- Audacity Macro Examples
- Audacity Example
- Temerity Example
- Nyquist Audacity Examples
- Audacity Example Project
- Record for real this time. Click the Record button in Transport Toolbar then begin talking or playing.
- In this example, the signal is routed through the Soundflower interface from a software synth‘s output to Audacity’s audio input. While sound cards and interfaces vary, it’s a good practice to monitor your actual instrument to prevent latency issues.
A beginner's guide to the open source software Audacity. This tutorial will cover basic interface and menu options, audio editing, audio processing and expo. Audacity Tutorial. Audacity is a free and multilingual digital audio recorder & editor application. It is a cross-platform tool supported by all the major operating systems such as Windows, Linux, macOS. It is a popular tool among musicians and podcasters; It supports multi-track sound editing with some advanced editing tools.

Audacity is definately a tool you need in your online toolbox. You can edit any audio track to sound like you want it to sound. Change the tone, pitch, remove unwanted sounds, equalize the volume throughout the recording, add extra tracks and effects and so much more.
You could even remove audio tracks from a finished video - if you happen to have the Camtasia program - and alter it to how you want it and put it back into the video.
These services can cost you a lot of money over a period of time, so you will save a lot of cash if you can do these jobs yourself. Even if you are not technically minded, you may surprise yourself at what you are able to achieve with the help of the 'Audacity Tutorial Video Series'.
O.K. you say to yourself, how much is this going to cost me? Hang on a minute, if you buy 'Audacity Tutorial Video Series', you will soon discover, when you start using it, that it was not a cost, it was an astute investment in your online business, saving you a lot of money and time. It's really a no-brainer.
On Windows, sound devices often lack a 'Stereo Mix' or similar input, or it must be specially enabled in the Windows 'Sound' Control Panel.You can also choose Windows WASAPI host and the (loopback) input choice in Device Toolbar. This will record computer playback even if the computer sound device lacks its own input to do this.
|
Choosing the recording device in Audacity
In Device Toolbar (pictured below) or in Devices Preferences, choose 'MME' or 'Windows DirectSound' in the Audio Host box. In the Recording Device box, look if there is an input meant for recording computer playback. Wifi mouse pro apk. This input could be called 'Stereo Mix', 'Wave Out', 'Sum', 'What U Hear', 'Loopback' or other names, depending on your sound device.
If you do not see Stereo Mix or similar:
- Make sure you have the latest correct audio drivers meant for your version of Windows
- Go to the Windows Control Panel to see if stereo mix can be enabled
- Alternatively, choose the Windows WASAPI loopback recording method instead.
Choose the Windows WASAPI host (next section) if you want to record playback of a USB, wireless or external sound device.
Windows WASAPI loopback recording
| This is the recommended method of recording audio playing on the computer on Windows with Audacity. |
On Windows, you can choose the Windows WASAPI Audio Host and then the (loopback) input in the Recording Device box. Choose the loopback input for the computer playback device you will be listening to (for example, 'Speakers (loopback)'. The loopback input records computer playback even if your sound device lacks its own stereo mix or similar input.
- You may need to stretch out the Device toolbar to see the 'loopback' - use the drag handle Resizer at the right end of the toolbar.
WASAPI loopback has a big advantage over stereo mix or similar inputs provided by the audio interface. The capture is entirely digital (rather than converting to analog for playback, then back to digital when Audacity receives it).
| Windows WASAPI host only records loopback when there is an active signal present. When there is no active signal, recording pauses and will restart once an active signal resumes. |
Playback and Recording sliders when using WASAPI
The behavior of the Audacity playback and recording sliders may vary according to the sound device you are recording from.
- On some devices the Mixer Toolbar recording volume slider will be grayed out when selecting the Windows WASAPI host, and even if not grayed out, the device may not support Audacity or the system input slider adjusting its volume. To control the recording level on those systems, you can try adjusting the playback level of the audio. This is best done in the application that is playing the audio, for example the video or audio player on the website you are recording from. If this does not work then Audacity will record at a fixed, safe level irrespective of the playback level of the audio.
- On many other devices, the Audacity recording volume and playback volume sliders will be 'linked' so that both sliders move when you move either slider, and either slider will affect the level of the audio that you hear. This will often happen if in Audacity you set the (loopback) recording device to the same built-in device as the one selected for playback.
- When the Audacity recording and playback sliders are linked, adjusting either slider will often not affect the level already being recorded. This means that if you do not want to hear what you are recording, you can simply turn down either Audacity volume slider. However on some devices, turning down either slider may turn down or silence the achieved recording level. If this happens then to make a recording without hearing it, you can try the following:
- Click the speaker by the system clock, click the 'Mixer' link, then mute the 'Device' slider at far left of the 'Volume Mixer' window
- Plug in external speakers or headphones and turn those down
- Plug in any 1/8 inch (3.5 mm) minijack plug with no lead attached.
Tips for WASAPI loopback recording:
|
| If you do not see any input for recording computer playback, exit Audacity and continue reading below. |
Windows Control Panel for sounds
Windows, computers almost always only have microphone inputs enabled by default. Earlier Windows systems may also need the input for recording computer playback to be made visible before Audacity can use it. To show or enable inputs, launch the sound device control panel from the Windows Control Panel or from the system tray (by the clock).
- Right-click over the Speaker icon by the system clock then choose Sounds the click on the Recording tab.
- Right-click anywhere inside the empty, white, space and choose 'Show disabled devices' then right-click again and choose 'Show Disconnected Devices'.
- Right-click specifically over the input device you want to record with (in this case 'Stereo Mix' or whatever alternative you have), and if visible, choose 'Enable'.
- Sometimes it helps to right-click over the 'stereo mix' or similar device again and choose 'Set as Default Device'.
For a more detailed walk-through of the above steps for Windows (or if that does not work for your version of Windows), see Windows: accessing the Windows Sound controls.
RealTek and other audio interface control panels
If you still have no stereo mix input in Windows, sometimes this input can be enabled in the audio interface's own control panel, especially with older RealTek devices. The audio interface's own control panel can be found in the Windows Control Panel.
Hints for RealTek control panels:
- Some panels 'select' an input by muting all but one, so in this case, mute everything except Stereo Mix
- If you do not see Stereo Mix, click the wrench or spanner icon and enable Stereo Mix in the dialog that appears
- In some panels the option to choose is 'Enabled recording multi-streaming'
- You should now see a volume control for Stereo Mix; make sure it is selected or unmuted.
Updating sound device drivers
If there is still no suitable input, try updating the sound device drivers for your audio interface. This can sometimes produce an additional input for recording computer playback, and may fix other problems such as poor quality or skipping.
Loopback cable
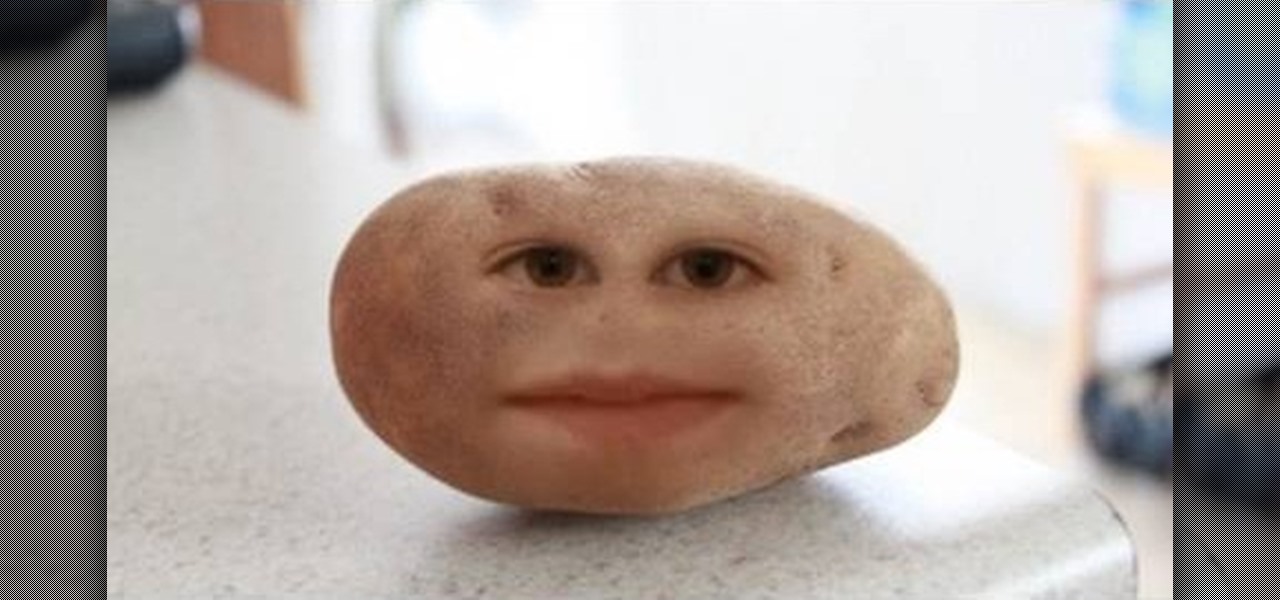
Free fnx conversion barrel 40 to 357 sig for mac. An alternative method of recording audio playing on the computer is to buy a cable with 1/8 inch (3.5 mm) stereo connectors at each end. Suitable cables are available from almost any audio retailer. Connect one end of the cable to the computer's audio output (green) and the other end to the line-in input (blue). Then choose the line-in as input device in Audacity.
| Connecting to the microphone input (red) may produce mono sound or poor quality. |
Audacity Macro Examples
Alternative applications for recording computer playback
You can use other applications to record computer playback that do not rely on the computer sound device having this ability. These applications will make an audio file which can then be imported into Audacity for editing.
All the options below grab the audio digitally from the application producing the sound. This has advantages over stereo mix recording. Lossy digital-analog-digital conversions are avoided and also unwanted system beeps and alerts are not captured.
Audacity Example
- SoundLeech is a free application for Windows which runs from the system tray. It records to lossless WAV format only.
- VB-Audio Virtual Cable is a donation-ware application for Windows. You can set the Cable Input as default playback device then set Audacity to record from the Cable Output.
- TotalRecorder is a low cost recording package. Internet streams can optionally be captured at faster than real-time rates (monitoring is not available in that mode).
Temerity Example
External audio interfaces
Nyquist Audacity Examples
A further alternative is an external USB audio interface with a 'Stereo Mix' type of option.
Not all USB audio interfaces offer a Stereo Mix option, so read the specifications carefully before purchasing.
Audacity Example Project
Links
