See how combining the rich mobile experiences for Word, Excel, and PowerPoint into a single app makes it easier than ever to work on a mobile device. Pre-designed templates for Excel are ready-made solutions of spreadsheet design. They will turn your ordinary workbooks to colourful and lively ones. All MS Word and Excel templates come in A4 and standard US letter sizes, so you will be able to find the perfect template for. Word, Excel, and PowerPoint combined in one app:. The most widely used tools for working with documents, spreadsheets, and presentations, all from a single app. Create, edit, and work together on Office documents with others in real-time. Use templates to easily get started with your resume, budget, presentations, and other documents.
- Microsoft Word Excel Access Powerpoint
- Descargar Word Ppt Excel
- Microsoft Word Excel Ppt
- Word Ppt Excel Download
- Microsoft Office 1.0
- Word Ppt Excel Template
Applies to:Microsoft 365 Apps for enterprise, Office 2019, and Office 2016
Supported file formats and their extensions are listed in the following tables for Word, Excel, and PowerPoint.
File formats that are supported in Word
The following table describes the file formats that are supported in Word, alphabetized by extension.
| Extension | Name of file format | Description |
|---|---|---|
| .doc | Word 97-2003 Document | The binary file format for Word 97-Word 2003. |
| .docm | Word Macro-Enabled Document | The XML-based and macro-enabled file format for Word 2019, Word 2016, Word 2013, Word 2010, and Office Word 2007. Stores Visual Basic for Applications (VBA) macro code. |
| .docx | Word Document | The default XML-based file format for Word 2019, Word 2016, Word 2013, Word 2010, and Office Word 2007. |
| .docx | Strict Open XML Document | Conforms to the Strict profile of the Open XML standard (ISO/IEC 29500). This profile of Open XML doesn't allow a set of features that are designed specifically for backward-compatibility with existing binary documents, as specified in Part 4 of ISO/IEC 29500. |
| .dot | Word 97-2003 Template | Template for Word 97-Word 2003 files. |
| .dotm | Word Macro-Enabled Template | Template for creating new Word 2019, Word 2016, Word 2013, Word 2010, and Office Word 2007 files that contain macros. Users who want to include UI customizations or macros in the template should use this file format. |
| .dotx | Word Template | Template for creating new Word 2019, Word 2016, Word 2013, Word 2010, and Office Word 2007 files that do not contain macros. |
| .htm, .html | Web Page | A web page that is saved as a folder that contains an .htm file and all supporting files, such as images, sound files, cascading style sheets, scripts, and more. Good for posting on a site or editing with Microsoft Office FrontPage or another HTML editor. |
| .htm, .html | Web Page, Filtered | Saving in the Web Page, Filtered file format removes Microsoft Office-specific tags. If users save in filtered HTML and then re-open the file in an Office application, text and general appearance are preserved. However, some features might work differently. |
| .mht; .mhtml | Single File Web Page | A web page as a single file that includes an .htm file and all supporting files, such as images, sound files, cascading style sheets, scripts, and more. |
| .odt | OpenDocument Text | A file format for saving Word 2019, Word 2016, and Word 2013 files so that they can be opened in document applications that use the OpenDocument format. Users can also open documents in the .odt format in Word 2019, Word 2016, and Word 2013. Formatting might be lost when users save and open .odt files. |
| .pdf | PDF | Portable Document Format (PDF), a PostScript-based electronic file format that was developed by Adobe Systems. It preserves document formatting and enables file sharing. Files that use the PDF file format can be saved and opened by using Word 2019, Word 2016, and Word 2013. Important: PDF files might not have a perfect page-to-page correspondence with the original. For example, the pages might break at different locations. |
| .rtf | Rich Text Format | RTF controls the representation and formatting of a document, both on the screen and in print. When they use the .rtf file format, documents created under different operating systems and with different software applications can be transferred between those operating systems and applications. |
| .txt | Plain Text | When users save a document as a .txt file, the document loses all formatting. |
| .wps | Works 6-9 Document | This is the default file format of Microsoft Works, versions 6.0 through 9.0. |
| .xml | Word 2003 XML Document | The XML format supported in Office Word 2003. |
| .xml | Word XML Document | The XML file format supported in Word 2019, Word 2016, Word 2013, Word 2010, and Office Word 2007 (Open XML). |
| .xps | XPS Document | XML Paper Specification, a file format that preserves document formatting and enables file sharing. When the XPS file is viewed online or printed, it keeps exactly the format that users intended, and the data in the file cannot be easily changed. You can use Word 2019, Word 2016, or Word 2013 to save documents in the XPS Document file format, but you can't open them by using Word 2019, Word 2016, or Word 2013. |
File formats that are supported in Excel
The following tables describe the file formats that are supported in Excel.
| Extension | Name of file format | Description |
|---|---|---|
| .csv | CSV (Comma delimited) | Saves a workbook as a comma-delimited text file for use on another Windows operating system, and makes sure that tab characters, line breaks, and other characters are interpreted correctly. Saves only the active sheet. |
| .csv | CSV (Macintosh) | Saves a workbook as a comma-delimited text file for use on the Macintosh operating system, and makes sure that tab characters, line breaks, and other characters are interpreted correctly. Saves only the active sheet. |
| .csv | CSV (MS-DOS) | Saves a workbook as a comma-delimited text file for use on the MS-DOS operating system, and makes sure that tab characters, line breaks, and other characters are interpreted correctly. Saves only the active sheet. |
| .dbf | DBF 3, DBF 4 | dBase III and IV. Users can open these files formats in Excel 2019, Excel 2016, and Excel 2013, but, users can't save an Excel file to dBase format. |
| .dif | DIF (Data Interchange Format) | Saves only the active sheet. |
| .htm, .html | Web Page | A web page that is saved as a folder that contains an .htm file and all supporting files, such as images, sound files, scripts, and more. |
| .mht, .mhtml | Single File Web Page | A web page that is saved as a single file that includes an .htm file and all supporting files, such as images, sound files, scripts, and more. |
| .ods | OpenDocument Spreadsheet | A file format for saving Excel 2019, Excel 2016, and Excel 2013 files so that they can be opened in spreadsheet applications that use the OpenDocument Spreadsheet format, such as Google Docs and OpenOffice.org Calc. Users can also open spreadsheets in the .ods format in Excel 2019, Excel 2016, and Excel 2013. When users save and open .ods files, they might lose formatting. |
| .pdf | PDF | Portable Document Format, a format that preserves document formatting and enables file sharing. When the PDF format file is viewed online or printed, it keeps the format that users intended. Data in the file cannot be easily changed. The PDF format is also useful for documents that will be reproduced by using commercial printing methods. |
| .prn | Formatted Text (Space delimited) | Lotus space-delimited format. Saves only the active sheet. |
| .slk | SYLK (Symbolic Link Format) | Saves only the active sheet. |
| .txt | Text (Tab delimited) | Saves a workbook as a tab-delimited text file for use on another Windows operating system, and makes sure that tab characters, line breaks, and other characters are interpreted correctly. Saves only the active sheet. |
| .txt | Text (Macintosh) | Saves a workbook as a tab-delimited text file for use on the Macintosh operating system, and makes sure that tab characters, line breaks, and other characters are interpreted correctly. Saves only the active sheet. |
| .txt | Text (MS-DOS) | Saves a workbook as a tab-delimited text file for use on the MS-DOS operating system, and makes sure that tab characters, line breaks, and other characters are interpreted correctly. Saves only the active sheet. |
| .txt | Unicode Text | Saves a workbook as Unicode text, a character encoding standard that was developed by the Unicode Consortium. Saves only the active sheet. |
| .xla | Excel 97-2003 Add-In | The Excel 97-2003 Add-In, a supplemental program that runs additional code and supports VBA projects. |
| .xlam | Excel Add-In | The XML-based and macro-enabled Add-In format for Excel 2019, Excel 2016, Excel 2013, and Office Excel 2007. An Add-In is a supplemental program that runs additional code. Supports VBA projects and Excel 4.0 macro sheets (.xlm). |
| .xls | Excel 97-Excel 2003 Workbook | The Excel 97-Excel 2003 Binary file format. |
| .xls | Microsoft Excel 5.0/95 Workbook | The Excel 5.0/95 Binary file format. |
| .xlsb | Excel Binary Workbook | The binary file format for Excel 2019, Excel 2016, Excel 2013, and Excel 2010 and Office Excel 2007. This is a fast load-and-save file format for users who need the fastest way possible to load a data file. Supports VBA projects, Excel 4.0 macro sheets, and all the new features that are used in Excel. But, this is not an XML file format and is therefore not optimal for accessing and manipulating content without using Excel 2019, Excel 2016, Excel 2013, Excel 2010 or Excel 2007 and the object model. |
| .xlsm | Excel Macro-Enabled Workbook | The XML-based and macro-enabled file format for Excel 2019, Excel 2016, Excel 2013, Excel 2010 and Office Excel 2007. Stores VBA macro code or Excel 4.0 macro sheets (.xlm). |
| .xlsx | Excel Workbook | The default XML-based file format for Excel 2019, Excel 2016, Excel 2013, Excel 2010, and Office Excel 2007. Can't store VBA macro code or Microsoft Excel 4.0 macro sheets (.xlm). |
| .xlsx | Strict Open XML Spreadsheet | An ISO strict version of the Excel Workbook file format (.xlsx). |
| .xlt | Excel 97 - Excel 2003 Template | The Excel 97 - Excel 2003 Binary file format for an Excel template. |
| .xltm | Excel Macro-Enabled Template | The macro-enabled file format for an Excel template for Excel 2019, Excel 2016, Excel 2013, Excel 2010, and Office Excel 2007. Stores VBA macro code or Excel 4.0 macro sheets (.xlm). |
| .xltx | Excel Template | The default file format for an Excel template for Excel 2019, Excel 2016, Excel 2013, Excel 2010, and Office Excel 2007. Can't store VBA macro code or Excel 4.0 macro sheets (.xlm). |
| .xlw | Excel 4.0 Workbook | An Excel 4.0 file format that saves only worksheets, chart sheets, and macro sheets. Users can open a workbook in this file format in Excel 2019, Excel 2016, and Excel 2013. But, users can't save an Excel file to this file format. |
| .xml | XML Spreadsheet 2003 | XML Spreadsheet 2003 file format. |
| .xml | XML Data | XML Data format. |
| .xps | XPS Document | XML Paper Specification, a file format that preserves document formatting and enables file sharing. When the XPS file is viewed online or printed, it maintains exactly the format that users intended, and the data in the file cannot be easily changed. |
File formats that are supported in PowerPoint
The following tables describe the file formats that are supported in PowerPoint.
| Extension | Name of file format | Description |
|---|---|---|
| .bmp | Device Independent Bitmap | A slide that is saved as a graphic for use on web pages. |
| .emf | Enhanced Windows Metafile | A slide that is saved as a 32-bit graphic (for use with Microsoft Windows 95 and later versions). |
| .gif | GIF Graphics Interchange Format | A slide that is saved as a graphic for use on web pages. |
| .jpg | JPEG File Interchange Format | A slide that is saved as a graphic for use on web pages. |
| .mp4 | MPEG-4 Video | A presentation that is saved as a video. |
| .odp | OpenDocument Presentation | A format that can be opened in presentation applications that use the OpenDocument Presentation format, such as Google Docs and OpenOffice.org Impress. Users can also open presentations in the .odp format in PowerPoint. Some information might be lost when users save and open .odp files. |
| .pdf | PDF | Portable Document Format, a PostScript-based electronic file format that was developed by Adobe Systems. It preserves document formatting and enables file sharing. |
| .png | PNG Portable Network Graphics Format | A slide that is saved as a graphic for use on web pages. |
| .pot | PowerPoint 97-2003 Template | A template for PowerPoint 97 to Office PowerPoint 2003 presentations. |
| .potm | PowerPoint Macro-Enabled Template | A template for PowerPoint 2019, PowerPoint 2016, PowerPoint 2013, PowerPoint 2010, and Office PowerPoint 2007 presentations that contain macros. |
| .potx | PowerPoint Template | A template for creating new PowerPoint 2019, PowerPoint 2016, PowerPoint 2013, PowerPoint 2010, and Office PowerPoint 2007 presentations. |
| .ppa | PowerPoint 97-2003 Add-In | A PowerPoint 97 to Office PowerPoint 2003 add-in. |
| .ppam | PowerPoint Add-In | An add-in that stores custom commands, Visual Basic for Applications (VBA) code, and specialized features. |
| .pps | PowerPoint 97-2003 show | A presentation that always opens in Slide Show view instead of in Normal view. |
| .ppsm | PowerPoint Macro-Enabled Show | A slide show that includes macros. |
| .ppsx | PowerPoint Show | A presentation that always opens in Slide Show view instead of in Normal view. |
| .ppt | PowerPoint 97-2003 Presentation | The default PowerPoint 97 to Office PowerPoint 2003 format. |
| .pptm | PowerPoint Macro-Enabled Presentation | A presentation that contains Visual Basic for Applications (VBA) code. |
| .pptx | PowerPoint Presentation | The default PowerPoint 2019, PowerPoint 2016, PowerPoint 2013, PowerPoint 2010, and Office PowerPoint 2007 XML-based file format. |
| .pptx | PowerPoint Picture Presentation | A PowerPoint 2019, PowerPoint 2016, PowerPoint 2013, PowerPoint 2010 or PowerPoint 2007 presentation where each slide is converted into a picture. Saving a file as a PowerPoint Picture presentation reduces the file size, but some information is lost. |
| .pptx | Strict Open XML Presentation | An ISO strict version of the PowerPoint Presentation file format (.pptx). |
| .rtf | Outline/RTF | A presentation outline that is saved as a text-only document that provides smaller file sizes and the ability to share macro-free files with other users who might not have the same version of PowerPoint or the operating system. Any text in the notes pane is not saved with this file format. |
| .thmx | Office Theme | A style sheet that includes definitions of a color theme, font theme, and effect theme. |
| .tif | TIFF Tag Image File Format | A slide that is saved as a graphic for use on web pages. |
| .wmf | Windows Metafile | A slide that is saved as a 16-bit graphic (for use with Microsoft Windows 3. x and later versions). |
| .wmv | Windows Media Video | A presentation that is saved as a video. PowerPoint 2019, PowerPoint 2016, and PowerPoint 2013 presentations can be saved at High Quality (1024 x 768, 30 frames per second); Medium Quality (640 x 480, 24 frames per sec); and Low Quality (320 X 240, 15 frames per second). The WMV file format plays on many media players, such as Windows Media Player. |
| .xml | PowerPoint XML Presentation | The XML format that is supported in PowerPoint 2019, PowerPoint 2016, PowerPoint 2013, PowerPoint 2010, and Office PowerPoint 2007. |
| .xps | XPS Document | XML Paper Specification (XPS), an electronic paper format for exchanging documents in their final form. |
Unsupported file formats in Office
Office applications do not support the file formats described in the following table
| Application | Unsupported file format |
|---|---|
| Excel | - Excel Chart (Excel 2.0, 3.0, and 2.x file formats) (.xlc) - Lotus 1-2-3 file formats (all versions) (.wk1, .wk2, .wk3, .wk4, .wks) - Microsoft Works (all versions) (.wks) - DBASE II file format (.dbf) - Quattro Pro for MS-DOS file format (.wq1) - Quattro Pro 5.0 and 7.0 for Windows (.wb1, .wb3) |
| PowerPoint | - Opening or saving to PowerPoint 95 (or earlier) file formats - Pack and Go Wizard (.ppz) files. - Web Page (.htm, .html) files |
Additional file format information
This section provides additional file formats and whether they are supported in the applications in Office.
Microsoft Office Clipboard file formats
Users can paste data from the Office Clipboard into Word, Excel, and PowerPoint if the Office Clipboard data is in one of the formats shown in the following table.
| File format | Extension | Description |
|---|---|---|
| Picture | .wmf or .emf | Pictures in Windows Metafile Format (WMF) or Windows Enhanced Metafile Format (EMF). Note: If users copy a Windows metafile picture from another program, Excel pastes the picture as an enhanced metafile. |
| Bitmap | .bmp | Pictures stored in Bitmap format (BMP). |
| Excel file formats | .xls | Binary file formats for Excel versions 5.0/95, Excel 97-2003, Excel 2013, Excel 2016, and Excel 2019. |
| SYLK | .slk | Symbolic Link Format. |
| DIF | .dif | Data Interchange Format. |
| Text (tab-delimited) | .txt | Tab-separated text format. |
| CSV (Comma-delimited) | .csv | Comma-separated values format. |
| Formatted text (Space-delimited) | .rtf | Rich Text Format (RTF). Only from Excel. |
| Embedded object | .gif, .jpg, .doc, .xls, or .bmp | Excel objects, Excel 2013 objects, objects from correctly registered programs that support OLE 2.0 (OwnerLink), and Picture or another presentation format. |
| Linked object | .gif, .jpg, .doc, .xls, or .bmp | OwnerLink, ObjectLink, Link, Picture, or other format. |
| Office drawing object | .emf | Office drawing object format or Picture (Windows enhanced metafile format, EMF). |
| Text | .txt | Display Text, OEM Text. |
| HTML | .htm, .html | Hypertext Markup Language. Note: When users copy text from another program, Excel pastes the text in HTML format, regardless of the format of the original text. |
| Single File Web Page | mht, .mhtml | This file format integrates inline graphics, applets, linked documents, and other supporting items referenced in the document. |
Opening or viewing unsupported file formats
If the file format that users want to use is not supported, they can try the following methods to open the file.
Search the internet for a company that makes file format converters for file formats that are not supported in the application.
Save to a file format that another program supports. For example, users might want to import their Word, Excel, or PowerPoint file into another program that does not support the application's native file format. However, the other program might support importing another supported file format, such as a text file format. In this case, users can save their work in text file format, and then from the other program, import the text file.
Related topics
Learning Objectives
- Create a Word document with customized template.
- Create a Word document with integrated Excel table.
- Create a Word document with integrated Excel chart.
- Create a Word document with inserted PowerPoint hyperlink.
- Create a Word document with inserted icon.
Up to this point in the course, each of the computer applications has been treated as separate, standalone apps. In the world of business however, each application can be integrated, in various ways, into the others to enhance the reporting, presenting, and communication tasks of business on a daily basis. Integrating Word, Excel, and PowerPoint makes business communication more effective by organizing separated information into one place for easy access and analysis.
These skills from this course to this point will now be used to see how these computer applications can be integrated to accomplish business tasks. To accomplish this, let’s look at an example scenario.
The Rowan Retail store is about to have their annual review of their sales figures and Rosamine Ruiz has been asked to write up a one-page report explaining the sales trends for the past three years for the store’s General Manager (GM). Rosamine has collected all of the information she needs and is now ready to begin her report in Word.
There are many ways in which integration can take place in a Word document. At times new content must be created. Other times content from other sources and documents need to be incorporated and integrated into the Word document. As Rosamine will discover, each document can be a mix of both new and existing content. As you work more over time with Word, you will discover additional ways to integrate many elements into one document.
Customized Word Templates
As Rosamine creates the sales report, the first step she takes is to open the Word application and create a new document using company templates—Rowan Retail Sales Report. She searches for the exact template and selects it by clicking on the image in the Word window.
This is what the template for the sales report looks like. It is in newsletter form with two columns because that is the way the GM prefers the report to be formatted.
Rosamine wants to customize this report, so she starts to tweak it before she starts composing.
Customize Template
The first thing Rosamine decides is to change the look and feel of the template. She changes the theme by clicking on the Design Tab then the Themes button on the far upper left. Rosamine picked the Retrospect theme, which changes the text and colors from the golden yellow color to a red/orange theme.
Next, Rosamine removes the DRAFT watermark from the report.
Still in the Design tab, she moves to the upper right buttons and selects the Watermark button.
- Design Tab. Variety of possible changes for a document.
- Watermark Button. This button inserts or removes a variety of watermarks.
- Remove Watermark Button. Rosamine selects this and the DRAFT watermark is removed from her report.
Excel Table in Word Document
There are a couple of ways to integrate an Excel table into a Word document.
Option 1 for Table Integration
Rosamine starts to type in her report. Along the way she decides to change the theme colors again to more of a brown color and repeats the theme change process like she did previously. She continues writing her text and now needs to add an Excel table to her report highlighting the three different store Q2 sales numbers.
She has the second quarter sales information from another report, but doesn’t have the Excel file itself to copy into her Word document. Because she has no existing Excel file, she creates her own table through the following steps:
- Cursor Placement. Rosamine makes sure her cursor is placed in the area of her Word document where she wants to create the table.
- Insert Tab. She clicks on the Insert tab to display the insert button possibilities and selects the Table button.
- Excel Spreadsheet Option. This button creates a little Excel spreadsheet table within Rosamine’s Word document.
The Excel table is now in her Word document and ready for data to be entered. Notice how the color of the upper toolbar is displaying the Excel green and that the Home tab is selected. This is an indicator to Rosamine to know she is now working with an Excel table. She can now begin to type in the data for the table.
Note: If at any time Rosamine clicks outside the table it will revert back to the Word document and she can double-click back on the table to open it up for data entry again.
Cell Style. AutoSum. Center. Color in Cells. Borders. Bold.
Rosamine has entered the sales figures from the three different stores, and wants to make additional changes to the table. This is how she changes the table.
- Cell Style. Rosamine selects and formats the column of numbers to be currency cells and to display the dollars generated from sales for the second quarter of the year.
- AutoSum. With the bottom cell selected, Rosamine clicks the AutoSum button, which totals the three sales figures for all stores for the GM to easily see what total sales were generated from the second quarter.
- Center. Next, Rosamine centers the Quarter numbers by selecting the three quarter cells and clicking on the centering button.
- Color in Cells. The table needs a contrasting color to make the titles and totals stand out. Rosamine selects the top and bottom rows, clicks on the paint bucket button, and chooses a green color for the table.
- Borders. To make the table look more defined in the document, Rosamine selects the entire table, then the Border button, then selects the “thick box border” to be placed around the outside of the table.
- Bold. The last table change Rosamine uses is to select the titles and totals rows and bold each of them to contrast with the other data.
Now the table is complete, but it still shows too many unused cells. Rosamine resizes the table by holding down the left mouse button and dragging the sides of the table to the correct size for the report.
Her work complete, she clicks off to the right. Her Word document is ready for more text and additional data.
Option 2 for Table Integration
What if Rosamine has access to the store sales information Excel file directly? With this scenario, she can place it directly into her Word document with no need to make her own table. Here is how Rosamine can insert an existing Excel file:
- Word Document Open. Rosamine has the Sales Report Word document open on her computer.
- Excel Application Open. Rosamine opens the Excel app.
- Excel Document Open. Next, Rosamine opens the Rowan Retail_Q2_Sales_Totals file.
- Sales Table. This is the sales table to be copied into the Word document. The next step is to copy and paste the table.
- Select Table. With the file open, Rosamine selects the entire table (all rows and columns).
- Copy Table. Rosamine right-clicks with her mouse and selects the Copy function. She can also accomplish this by using the Ctrl+C keys to copy the table.
Next is getting back to the Word document. There are three ways to accomplish this:
- One way is to simply click on the Word window and it will move forward in front of the Excel window.
- A second way is to toggle back and forth with the keyboard by holding down the Alt key and tapping on the Tab key (Alt+Tab). This opens a small window displaying all the apps currently running on the computer. She can continue to hold down the Alt key and click the Tab key to scroll through the options.
- The third option is to place the two documents side-by-side on the computer screen. This typically requires resizing of the document windows.
Now that the Word document is selected, Rosamine now places the cursor where the table should be and right-clicks with her mouse. The menu appears again. She selects the Paste Option small clipboard icon, and the table is copied into the Word document.
This is how the document looks with the Excel table pasted into the document.
Here is an illustration of copy and pasting using the keyboard shortcut keys (Ctrl+C, Ctrl+V) where Rosamine would first select the Excel table, copy the table, then paste it into the Word document.
Once the copied Excel table is in the Word document, it can be modified by double-clicking in the desired cell and then it can be changed however desired. It does not open a small Excel spreadsheet as the table created within Word in Option 1 did.
The table is now set and Rosamine is ready for more text and an additional data chart.
Excel Chart in Word Document
Microsoft Word Excel Access Powerpoint
There are a couple of ways to integrate an Excel chart into a Word document.
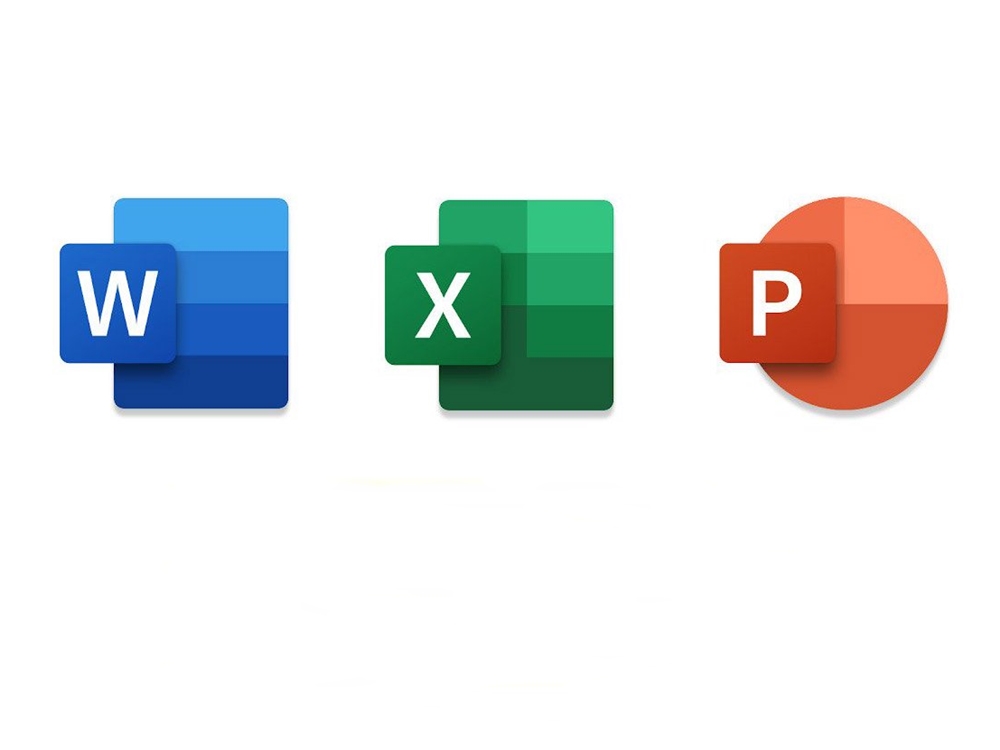
Option 1 for Chart Integration
The next piece of information needed in the report is the annual sales chart. To enter this data, Rosamine makes sure her cursor is at the place in the report she wants the chart to go. She clicks back to the Insert tab and selects the Chart button.
The next step is to select the type of chart to use for her report. In this instance, Rosamine chooses a line chart.
- Chart Button/Line Chart. Rosamine selects the chart button and then selects a Line chart to use in her report.
- Chart Options. There are seven different variations for displaying a Line chart. Rosamine selects the first option.
- OK Button. With the desired chart selected, Rosamine clicks the OK button and the chart is placed in her report.
Next, Rosamine selects the style of line chart to use and begins to enter information to create the chart itself.
The chart will contain the total sales numbers from the last three years for each of the three retail stores. She puts the years in Column A (purple color), the name of the stores across row 1 (pink color), and the sales figures in the rest of the cells (blue color). Here is what her chart now looks like in the report.
Rosamine clicks on the chart title box and changes the name of the chart to Annual Total Sales. Rosamine notices that the numbers are difficult to see, so she resizes the chart to make it easier to read.
Rosamine resizes the chart by clicking on the mid-points in the chart and dragging them to a larger size that still fits within the document column width.
The General Manager will now see the rise and fall of sales over the last three years in Rosamine’s report.
To finish the report, Rosamine types in the rest of the text. Next she needs to link a PowerPoint presentation file for a reference mentioned in the report.

Option 2 for Chart Integration
What if Rosamine already had access to the Annual Total Sales chart file? She could copy and paste the chart into her document. First she opens the Excel file with the chart in it. Since she has learned to copy and paste from the previous table, she puts the Word and Excel windows side-by-side on her screen, then takes the following steps:
- Select chart. Rosamine selects the chart in the Excel file by clicking once on the chart.
- Right-click mouse. Rosamine clicks the right mouse button. She sees a menu appear and selects the Copy choice. She can also use the Ctrl+C keys to copy the chart.
- Paste chart in Word document. With the desired chart copied, Rosamine moves over to her Word document and places the curser in the correct spot and right-clicks again to bring up the menu. In the menu she selects the Paste option and the chart is placed in the document. She can also use the Ctrl+V keys to paste the chart.
- Resize chart. Rosamine now grabs one of the chart border area spots and moves it to the desired size in the document.
- Change chart. If Rosamine needed to change something about the chart like the type of chart, the data in the chart, the labels, and so on, she can right-click on the chart itself, and a menu will appear that allows her to change aspects of that chart. Any changes made will not affect the original Excel file chart.
If Rosamine wanted to use the copy and paste keyboard shortcut it would be exactly like the copy and paste from the table example and look like this:
To finish the report, Rosamine types in the rest of the text.
PowerPoint in Word Document
Descargar Word Ppt Excel
Next, Rosamine will link to a PowerPoint document with a hyperlink in a Word document.
Microsoft Word Excel Ppt
Once again Rosamine returns to the Insert tab and selects the link button. Towards the bottom of the dropdown menu, she selects Insert Link and then finds the correct PowerPoint file location and adds that to the window.
Now when the GM hovers over the hyperlinked file, the location and file name will be displayed and can be clicked on to open that third-quarter sales promotions presentation for more information.
Icons in Word
Word Ppt Excel Download
There is one more thing Rosamine wishes to incorporate into her document—a final icon.
Rosamine’s GM has a good sense of humor, so Rosamine chooses a different icon to end with in each of her reports. This time she wants a little piggy bank icon. To do this, she puts her cursor where she wants the icon to go, clicks on the Insert tab, and selects the Icon button. After scrolling down, she finds the piggy bank icon, selects it, and clicks the Insert button.
The little piggy is now in the document but needs a bit of adjusting. Like she can with the table and chart, Rosamine can drag the little image circle boarder to make the icon smaller. She also selects the button to have the icon move behind the text.
Microsoft Office 1.0
Now the little piggy bank is in place, and Rosamine has finished her report. She makes sure to save her file where she can easily find it again and emails it to her General Manager. Well done, Rosamine!
Word Ppt Excel Template
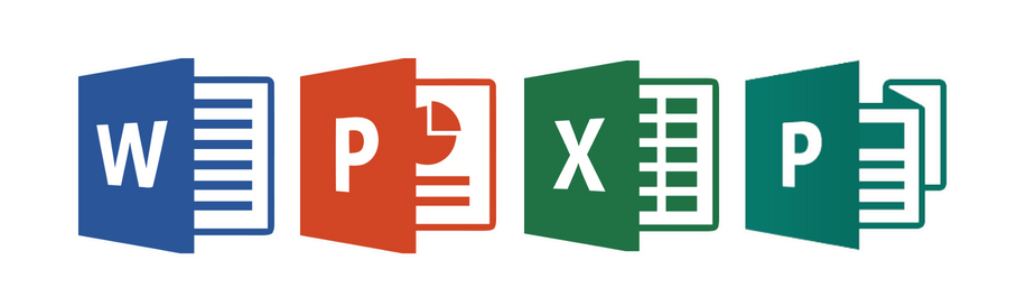
Check Your Understanding
Answer the question(s) below to see how well you understand the topics covered in the previous section. This short quiz does not count toward your grade in the class, and you can retake it an unlimited number of times.
Use this quiz to check your understanding and decide whether to (1) study the previous section further or (2) move on to the next section.
