That’s right, we’re going to talk about using bots in Slack to control application infrastructure in this first Slack Bots 101 blog. First, let me describe a typical application infrastructure, centered around a model/view/controller (MVC) architecture. Get to Know Slack. Main menu: your personal settings. Collaboration takes place in. Direct messages. Message input box. Upload files, create snippets or posts, type rich messages, or use slash commands or emoji in any conversation. Slack 101: What Slack Is and How to Use It Slack is a real-time communication app that businesses use to stay in touch and collaborate. While Slack is most popular in the corporate world for teams to communicate, it is also a great tool for communities of practice to network. Slack-101-Inviting-NHC-Employees-to-Join-our-Slack-Workspace Download. Using Calls in Slack Download. Slack FAQ’s – Just the Basics Download. If you need the desktop application or assistance with the process please call the Norton Healthcare Help Desk at 502-629-8911, press option 3.
Slack Posts/Replies Deadline: Sunday @ 11:59pm
To help you understand what the posts and replies should look like, I will be putting example posts for the next week under #general by Sunday @ 11:59pm. I will be posting dividers (posts that say “START OF WEEK 2,” for example) in your groups to make it easier to tell when weeks start/end. You MUST finish all of your posts BEFORE the divider goes up (no later than Monday at 10:00am), and you cannot post for the new week until the divider goes up. Any late posts published on Slack AFTER the divider goes up will be deleted. Any early posts published on Slack BEFORE the divider goes up will also be deleted. Basically, you just need to make sure that you are posting on the correct side of the divider. To make up late posts for half-credit, you can email/Canvas message me your posts as text. If you wish to make up late replies for half-credit, do the replies and then tell me that you did them via email/Canvas message so I can check. You can also just do Extra Credit to make up missed work—it’s a lot easier :)
Emojis are an important way to communicate, even in the workplace! With emojis, you can convey your feelings even when you can’t see someone face-to-face. As such, they are an essential feature of any workplace communication platform, including Slack. Slack lets you send emojis to your co-workers or add them to a co-worker’s message as a reaction. You can also create and add your own custom Slack emojis. Using Slack emojis, you can express your emotions during the work day, send congratulations for your co-worker’s accomplishments, quickly acknowledge that you have received a message, and much more!
In this article, we will go over everything you need to know to use emojis in Slack and Slack custom emojis. You will learn how to use Slack emojis, how to find and use custom slack emojis, and how to make a custom Slack emoji of your own. By the end of this article, you will be an expert in using emojis to communicate with your co-workers in Slack!
How to Add an Emoji to Slack
Adding an emoji to a Slack message is very simple. Simply click on the smiley face in your Slack chat box, then choose whichever emoji you want. Slack comes with over 1,000 emojis that are grouped into 8 categories: Smileys & People, Animals & Nature, Food & Drink, Travel & Places, Activities, Objects, Symbols, and Flags. Slack also displays your “Frequently Used” emojis so you can quickly find and use the emojis you use most frequently. Underneath these emojis, there is another collection called “Getting Work Done” which features emojis especially useful for the workplace. If you want to quickly find a Slack emoji without scrolling through all of the options, you can always use the search bar.
Adding an emoji reaction works almost the same way as above. Just click on the message you want to react to and click the “Add reaction” button, which looks like a smiley face with a plus sign on it. Then, you can find and use emojis using the same methods as above.
Using Slack Custom Emojis
You can also use custom emojis in Slack! Custom emojis are emojis that you or someone else in your workplace has added to Slack. There are also custom emoji packs offered by Slack that you can add to your workspace. We will go over how to make and add custom Slack emojis in the next section.
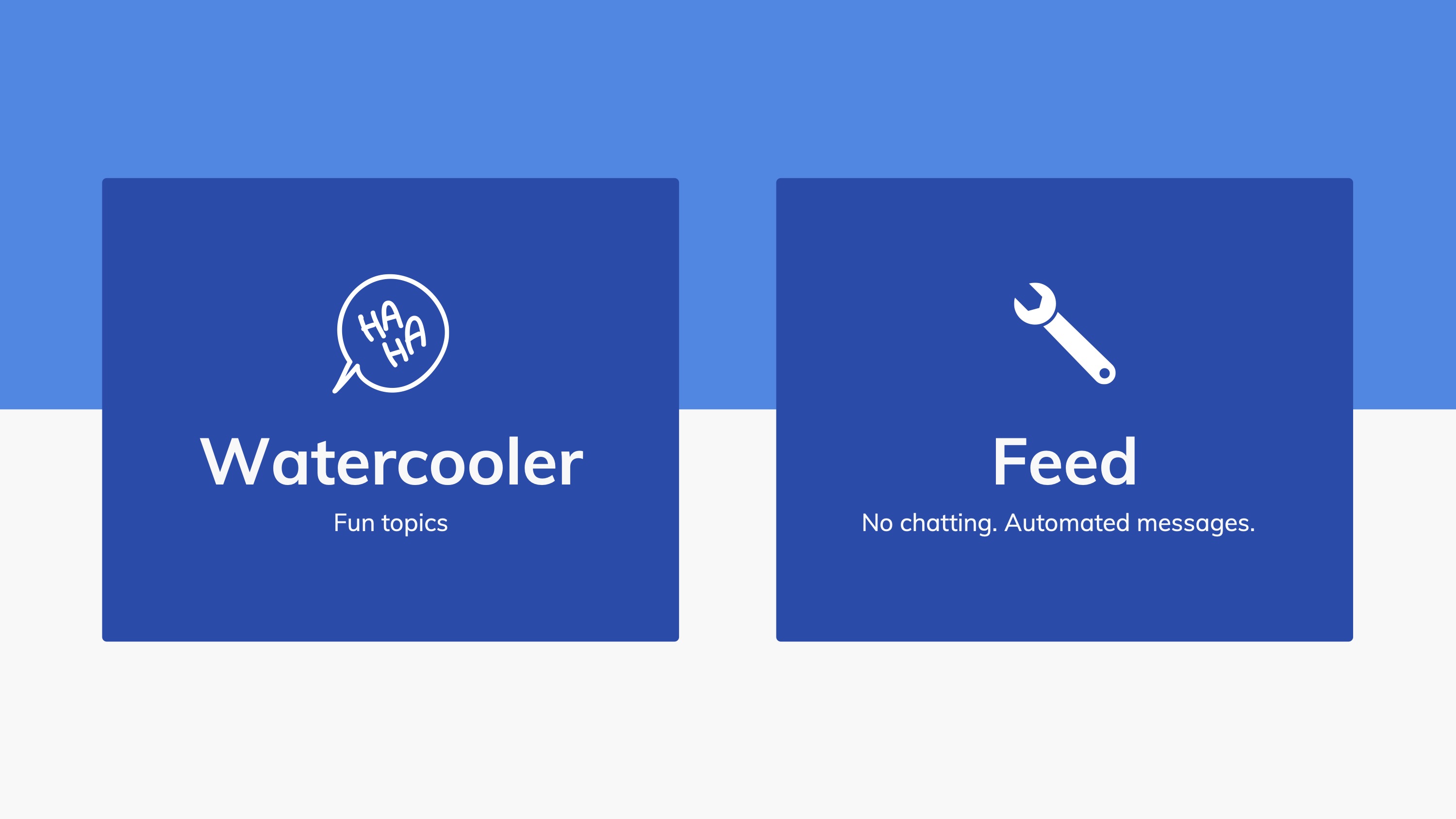
No Slack 101 Airborne
To use a Slack custom emoji, simply click on the smiley face in the chat box or comment reaction, then click on the Slack logo on the far right of the emoji tab. There, you will find all of the Slack custom emojis that have been added to your workspace. You can click on the emoji to add it to your message or reaction.
How to Make a Custom Slack Emoji
You can upload any image into Slack to turn it into an emoji! First, click on the emoji icon and then click on “Add Emoji”. Then, click “upload image” to turn your image into an emoji. Keep in mind that square images under 128KB with transparent backgrounds work best. If your image is too large, Slack will resize it for you. After you select your image, type out its name under the section “2. Give it a name”. You will be able to search for the emoji using its name. Once you are done creating your emoji, click “save” to add it to your workspace. Now, all of your co-workers will be able to find and use your new custom emoji!
If you find that you are unable to create a custom Slack emoji, contact your workspace’s admin or owner. They may need to change workspace permissions so that you can add custom emojis. Admins and owners can also delete any custom emoji added to their workspace by clicking on the drop-down menu next to the workspace name, then clicking Administration > Customize. This will bring you to the “Customize Your Workspace” page on the Slack website in-browser. All workspace members can access this space too, though non-admins will only be able to delete custom emojis that they created themselves.
Slack 101 Training
You can also add custom emoji packs to Slack created by other Slack users. These packs let you add a new set of custom emojis to your team’s workspace, for free! Currently the selection of emoji packs is limited, though more will be available soon.
How to Use Slack 101
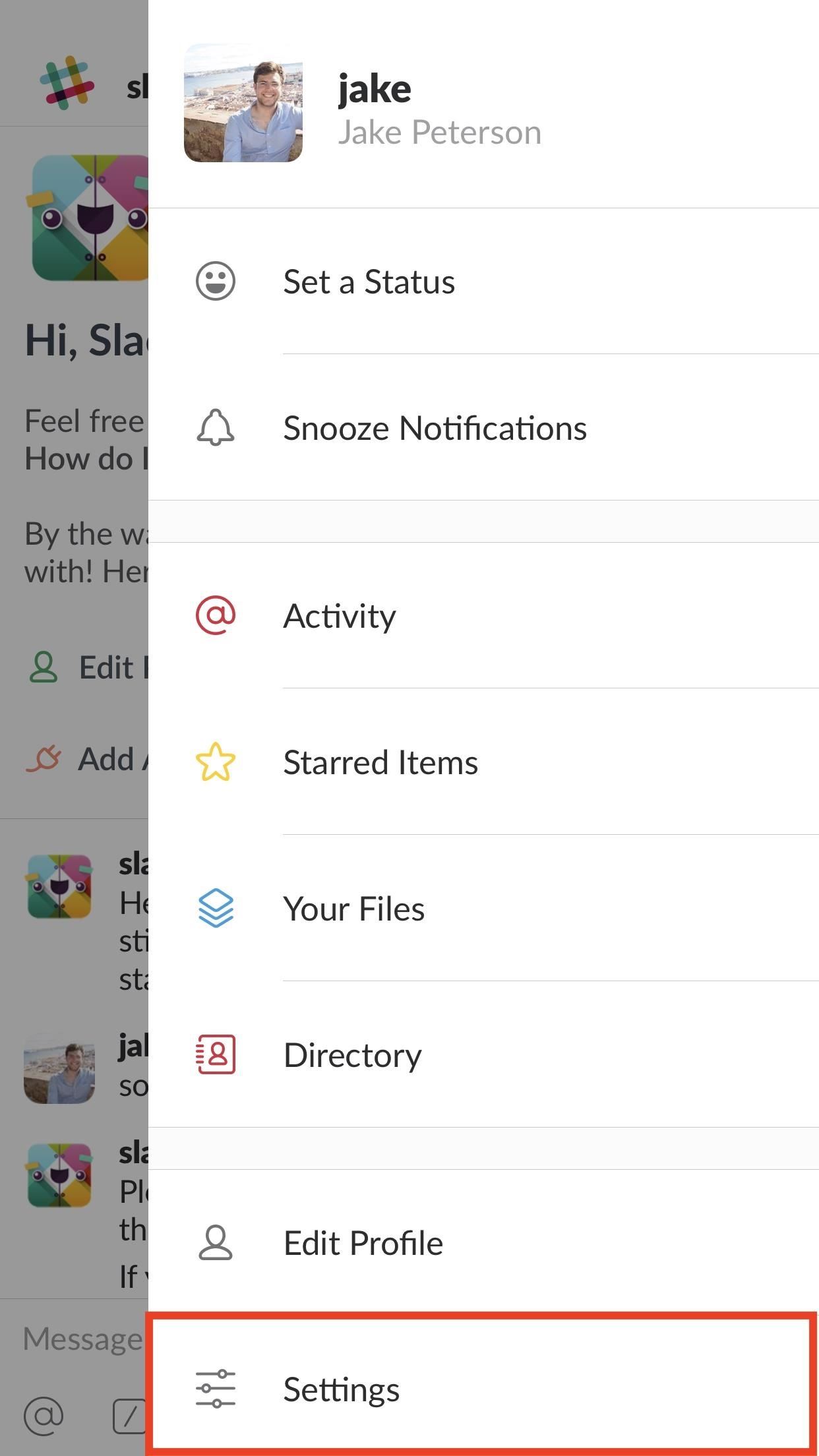
Now that you know everything you need to use Slack emojis, you’re ready to brush up on more Slack knowledge! Check out our guides on Slack tips and tricks, the top 10 Slack integrations, and Droplr’s Slack integration. You can also compare Slack vs Email, Microsoft Teams, and Discord. Make sure you’re getting the most out of your remote workspace so you can manage a productive team no matter where you are.
