On Windows 10, you can enable Remote Desktop to allow remote access to the device using the Remote Desktop Protocol (RDP). Usually, you would use this feature to offer assistance or control a computer or server without being physically present at the location using the modern “Remote Desktop” or legacy “Remote Desktop Connection” app.
- Windows 10 Home Rdp Hack
- Remote Desktop From Windows 10 Home Free
- Remote Desktop Windows 10 Home 20h2
- Microsoft Remote Desktop Windows 10 Home
The ability to allow external access to a device has been available for many years, but it was a feature you have to configure using the Control Panel. However, on Windows 10, the settings to enable remote access are now included in the Settings app.
In this guide, you’ll learn the steps to enable Remote Desktop to manage a device or access your files and apps remotely using the Settings app as well as using Control Panel on Windows 10.
On your local Windows 10 PC: In the search box on the taskbar, type Remote Desktop Connection, and then select Remote Desktop Connection. In Remote Desktop Connection, type the name of the PC you want to connect to (from Step 1), and then select Connect. Unfortunately, Remote Desktop feature is not available in Windows 10 Home, it can only be enabled on computers running Windows Pro, Windows Enterprise and Windows Server. Although, Windows 10 Home is equipped with Remote Desktop Client Software, it lacks the propriety RDP server from Microsoft, required for accessing remote computers.
How to enable Remote Desktop on Windows 10 using Settings
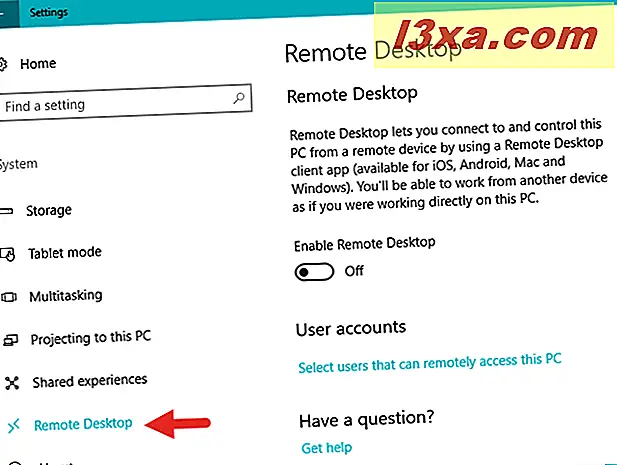
Adobe audition for chromebook. To enable Remote Desktop on Windows 10 using the Settings app, use these steps:
Open Settings on Windows 10.
Click on System.
Click on Remote Desktop.
Turn on the Enable Remote Desktop toggle switch.
Click the Confirm button.
Microsoft whiteboard for mac. Once you complete the steps, you can connect to your computer using the modern Remote Desktop app (recommended) or using the Remote Desktop Connection built-in experience included with Windows 10.
You’ll also notice that as you turn on Remote Desktop, two additional options are also enabled (Keep my PC awake for connection when it is plugged in and Make my PC discoverable on private networks to enable automatic connection from a remote device) to ensure that you can always connect when you’re away.
Windows 10 Home Rdp Hack
In the “Advanced settings” page, you’ll also find additional options, such as the ability to require computers to use “Network Level Authentication” to connect. This is a feature that makes the connection more secure by requiring users to authenticate with the network before they can connect to the device.
The settings page also displays the current Remote Desktop port in case you need to configure a router to allow remote connections outside of the network. If nothing changes on your device, the port number should always be 3389.
How to enable Remote Desktop on Windows 10 using Control Panel
Although the Settings app make it easy to allow remote access to your computer, it’s still possible to enable RDP using Control Panel.

To enable Remote Desktop with Control Panel, use these steps:
Open Control Panel.
Click on System and Security.
Under the “System” section, click the Allow remote access link.
Under the “Remote Desktop” section, select the Allow remote connections to this computer option.
Click the Apply button.
Click the OK button.
After you complete the steps, you can use one of the available clients from another computer to connect to your device remotely.
It should be noted that as you enable the feature using Control Panel, the option to require Network Level Authentication also gets selected by default, which is an option you want to have enabled anyway.
While you can use Control Panel to configure Remote Desktop on Windows 10 and previous versions, such as Windows 8.1 and Windows 7, the ability to turn on the feature using the Settings app is only available starting with the Windows 10 Fall Creators Update and later versions.
Update October 28, 2020: This guide has been updated to reflect the most up-to-date changes available on Windows 10 using the remote access protocol.
Would you like to control your PC from another computer? Windows 10 comes with the built-in Remote Desktop Connection utility you can use. The feature is available on Windows 10 PCs and mobile devices.
What is Remote Desktop?
Remote Desktop allows you to connect to and control your computer from another device with the use of a Microsoft Remote Desktop client (available for Windows, Android, macOS, and iOS).
When you enable remote connections on your PC, you can use another device to access all your files, apps, and network resources as though you were on your PC.
To use Remote Desktop, the following requirements have to be met:
- The remote computer needs to be turned on.
- Both devices must have a network connection.
- Remote desktop must be enabled on both devices.
- There has to be network access to the remote computer.
- You must have permission to connect.
To gain permission to connect, you have to be on the list of users. Also, before you start a connection, it’s advisable to look up the name of the computer you are connecting to and make sure its firewall allows Remote Desktop Connections.
How do I set up Remote Desktop on Windows 10?
The Remote Desktop built-in function was introduced in the Windows 10 Fall Creators update (1709). For earlier versions of Windows 10, you’d have to download the Remote Desktop app from the Windows Store.
To enable the feature in the Windows 10 Fall Creators update or later versions, follow these easy steps:
- Select Start on the PC you want to remotely connect to.
- Click on the Settings
- Select the System
- Select the Remote Desktop
- Use the slider to turn on Enable Remote Desktop.
- To add users who can connect to the PC, click Select users that can remotely access this PC.
Note: Members of the Administrators group have automatic access.
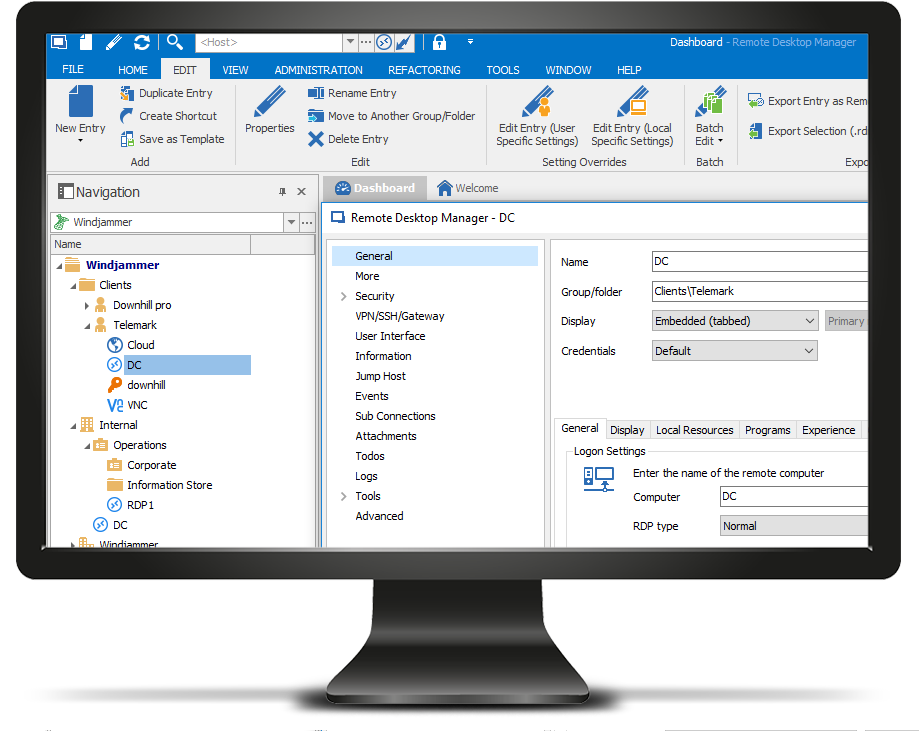
- Under How to connect to this PC, note the name of the device. This will be needed when it’s time to configure the clients.
On earlier versions of Windows 10, download the Microsoft Remote Desktop Assistant and run it. The assistant enables remote access after it updates your system settings. It also checks that your firewall can allow Remote Desktop connections and ensures your computer is awake for connections.
Once you have configured the remote computer, follow these easy steps to start a remote desktop session:
- Type Remote Desktop Connection in the search box located on the taskbar. Select the option from the search results.
- In Remote Desktop Connection, enter the name of the PC you want to connect to and click on Connect.
For earlier versions of Windows 10 without the built-in feature, follow these steps:
- Open the Remote Desktop app on the device you’ll use to connect to the remote computer. (Download the app from the Windows Store if you do not have it).
- Click on the add button displayed in the top-right corner.
- Click the desktop
- Enter the name or IP address (recommended) of the PC you want to connect to.
Note: enter the local IP address of the PC if it’s inside a private network.
- Click on Add account.
- Enter the information needed to sign in on the remote computer:
- If the remote computer uses a local account, enter the local username and password.
- If it is using a Microsoft account, enter the sign-in information of the account.
- Click Save.
- To add the connection to your list, click on the Save button again.
- On the list of available connections, select the computer you wish to connect to.
- Mark the ‘Don’t ask about this certificate again’ checkbox if you get a certificate warning from a trusted computer.
- Click on Connect.
Can Windows 10 Home use Remote Desktop?
Would you like to access the Remote Desktop feature on your Windows 10 PC? But unfortunately, you are using Windows 10 Home. Only the Pro and Enterprise versions can use the feature.
Remote Desktop From Windows 10 Home Free
Don’t fret anyway. We will show you how to enable it on your Windows 10 Home device.
How to enable Remote Desktop in Windows 10 Home
Remote Desktop Windows 10 Home 20h2
The service for the RDP (Remote Desktop Protocol) server and the components that make the remote connection possible is available on Windows 10 Home. But the feature is blocked or disabled. Microsoft did not remove it completely because it is needed for support and allows the use of third-party services.
The solution presented here is a workaround. If it doesn’t work for you as expected, you can use a third-party remote connection app. Some are available on the Windows Store.
Microsoft Remote Desktop Windows 10 Home
To use the workaround, here’s what you have to do:
- Download the latest version of RDP Wrapper Library and run the installation file. Once installed, it will enable the components needed for the remote desktop.
- Type Remote Desktop in the search box. You will see the RDP software.
- To connect to the remote computer, type in the computer name and password.
- Make sure that Remote Desktop Connection is allowed on the computer you want to connect to.
Keep in mind that the RDP wrapper may not be legal since it modifies some of the configuration files of Windows 10 Home.
If you download the library from an unknown source, it is important you protect your PC from malware and security threats with Auslogics Anti-Malware.
Protect PC from Threats with Anti-Malware
Check your PC for malware your antivirus may miss and get threats safely removed with Auslogics Anti-Malware
The tool is very user-friendly. It runs automatic, scheduled scans to detect malicious items you wouldn’t have known existed on your PC. It is easy to set up and is designed not to conflict with your main antivirus. This means you have double protection. Auslogics Antimalware can catch and eliminate items your antivirus may not detect.
We hope you’ve found this content useful.
Do leave a comment in the section below.
