- How To Retrieve Contacts Saved In Gmail
- How To Restore Contacts Saved In Gmail
- How To Delete Mobile Contacts Saved In Gmail
- How To View Contacts Saved In Gmail
Article from: The good news Thankfully Google has made Android Os in such a way that if you have linked your. Where are my contacts in the new Gmail? On the upper right you will see your “Googler Account” on the far right, with “Notifications” to the immediate left, then “Google Apps” to the left of “Notifications”. Click on “Google Apps”, and you will get a pop up window with a “Contacts” icon. Select the “Contacts” icon. Note: You can delete this file after your contacts are imported into Google Gmail. If you want to change how contact information is saved in the file, click Map Custom Fields. Note: If the Map Custom Fields button isn’t available, under The following actions will be performed, make sure the Import box is checked.
How can I sync all of my Gmail contacts to Contacts+?
1. Figure out where all of your Gmail contacts live. Here's a good place to start. Are they in your My Contacts? Other Contacts? Groups? Directory? Google has a few different lists.
2. Are you using the new or old version of Google Contacts? The new version, called Google Contacts Preview, has a blue and white interface.
3. Make sure that all of the contacts you want syncing with Contacts+ exist in your 'My Contacts'. Contacts+ only syncs with the contacts in the 'My Contacts' list. If you need to move contacts to your 'My Contacts' (from another list), you'll find instructions at the very bottom of this article.
4. Once your 'My Contacts' list is in good shape, sync your Gmail account to your Contacts+ address book. You can do this here: Sync Sources.
5. From there, click Add Sync Source -> Choose 'Google' and proceed.
Do I have contacts in Gmail?
If you've created a Gmail account (and have sent at least a few emails), you have contacts in your Gmail address book. These are called Google Contacts. In other words, with a Gmail account, you automatically have a Gmail address book, you're just likely unable to find it.
How can I find my contacts in Gmail?
You can find your contacts in Gmail (also known as your Google Contacts) a few different ways:
Option 1: Click on this link.
Option 2: Log into your Gmail account, click on Mail in the upper right-hand corner, then click Contacts.Option 3: Log into your Gmail account, click on the Google Apps dashboard in the upper right-hand corner, then click Contacts.
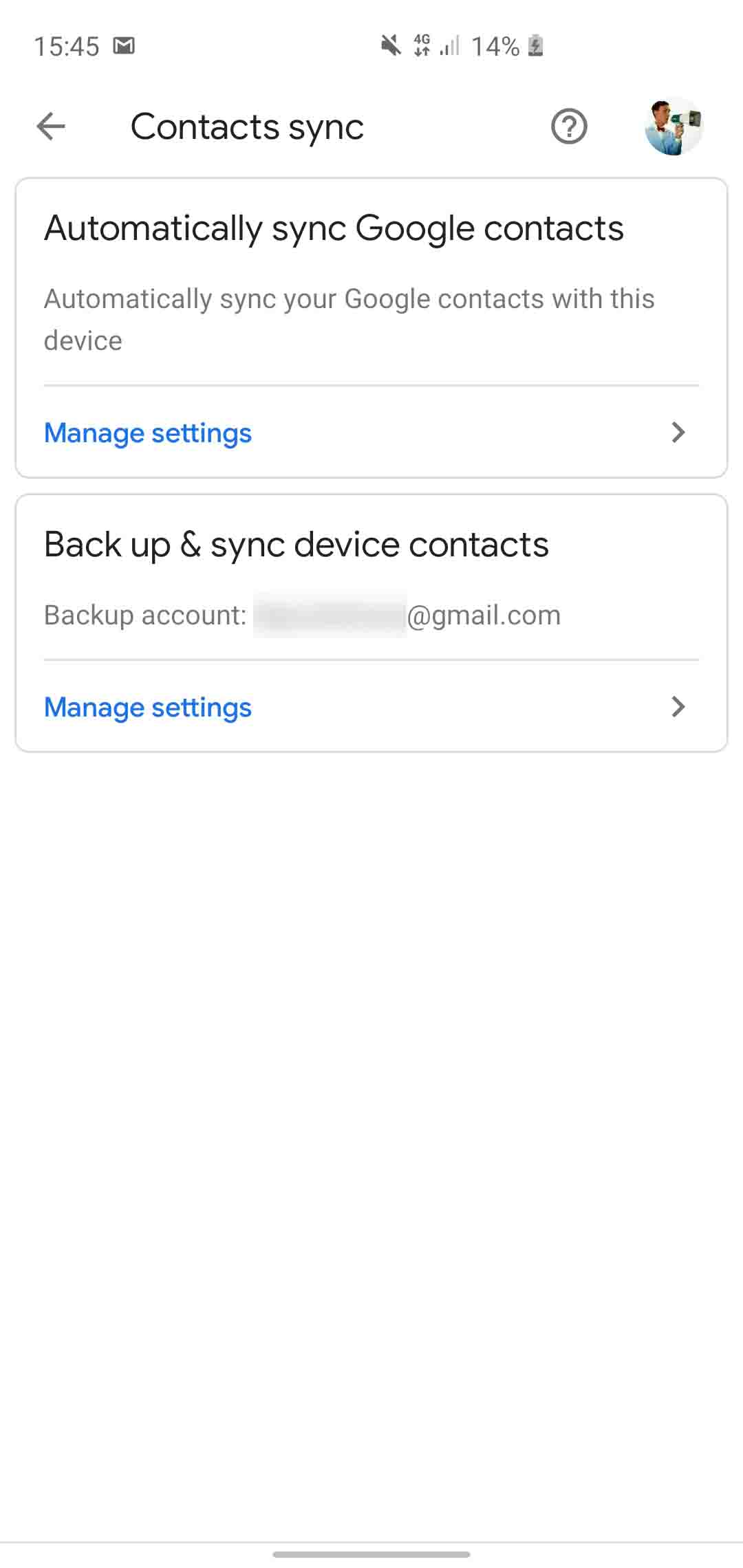
Am I using the old or the new version of Google Contacts?
You're either going to see the old or the new version of Google Contacts once you access your contacts in Gmail. If you're seeing a red and white interface on the left-hand side, you're using the old version of Google Contacts. If you're seeing a blue interface, you're using Google Contacts Preview (which is the new one).
Old version:
New version:
How many different contact lists does Google create for me?
Google will create a few different lists for you, such as My Contacts, Other Contacts, Groups, Circles, Directory, and more. You can read about these different lists here.
You'll want to pay close attention to your 'My Contacts', as this is the only list that Contacts+ syncs with. In other words, if you've connected (or are thinking about connecting) your Gmail account to Contacts+, the only list Contacts+ has access to is your 'My Contacts' in Google.
How do I know if I have contacts in my 'My Contacts' in my Gmail account?
Head over to your Google Contacts, then view your My Contacts in the upper left-hand corner.
To note: if you are using the new version of Google Contacts called Google Contacts Preview (it has a blue interface), you will not be able to easily distinguish between your 'My Contacts' and the other lists in Google.
We highly recommend that you switch back to the old version of Google Contacts to easily find your 'My Contacts'. Here are the steps to revert back to the old version of Google Contacts:
1. Click on More (left-hand side dashboard)
2. Click 'Leave the contacts preview'.
How do I add contacts from other lists to 'My Contacts' in Google?
To easily add contacts, either click the box next to each contact's name or you can bulk-select contacts & add them to your 'My Contacts'. In other words, to make sure all of your Google Contacts are in your Contacts+, move contacts from one list - i.e. your Other Contacts - to your 'My Contacts'.
In the new version of Google Contacts, you can individually add contacts to your My Contacts or bulk-select contacts and add them to your My Contacts (using the +Person icon). Click on the contact >> click on +person icon.
Is Contacts+ syncing all of my Google Contacts?
Not necessarily. Contacts+ is only syncing with your 'My Contacts' on Google. Again, while Google has a few different lists (My Contacts, Other Contacts, Directory, etc.), make sure any contacts you want syncing with your Contacts+ account exist in your 'My Contacts'. See our Getting Started on Contacts+ for more instructions.
To manually add 'Other Contacts' to Contacts+, go to your Sync Sources -> … next to your Google Account -> Select 'Search for other contacts in Google'.
What are Google's contact storage limits? Sonic and the black knight wii iso pal torrent.
Google has three different storage limits for contacts, which are posted on Google Apps Help Page. These limits for Google Apps accounts also appear to apply to normal Google accounts.
- The total number of contacts in a Google account must be 25,000 or less. Please Note: This includes Other Contacts as well as My Contacts. Contacts+ only brings in 'My Contacts' from Google, so it is possible that you may run into your storage limit in Google even if you have less than 25,000 total Google Contacts in Contacts+.
- The total size of these contacts must not exceed 20 MB.
- Individual contacts must not exceed 128 KB in size.
- Products ▼
- For Windows
- Android Manager for Win
- Android Data Recovery
- Phone Transfer for Win
- Android Root Pro
- For Mac
- Android Manager for Mac
- Android Data Recovery Mac
- Phone Transfer for Mac
- More >>>

How To Retrieve Contacts Saved In Gmail
There is an old saying that says 'Prevention is better than cure'. That's indubitably correct. There is no guarantee when your phone may crash due to hardware or system failure which may cause deletion of all important contacts on your phone or even the worst case scenario, your phone may get stolen and you lose all information forever. Even if you are using some expensive phone with high specifications such as Samsung Galaxy, Google Nexus, OnePlus, HTC and so on cannot even get back the contacts into your phone if they are accidentally deleted.
So, the best thing to do would be to back up your contacts list before you lose them. That way even if anything goes horribly wrong, you will be relieved to know that all your stuff is safely backed up and you can restore them. Fortunately, Gmail does offers to back up your contacts to its drive directly. The process is quite easy but for long shot, it is indeed efficient and helpful and you can be assured that your contacts are safe with Google even if they are erased from your phone.
How To Restore Contacts Saved In Gmail
Method 1. How to Backup Android Contacts to Gmail on the Phone
Please note that contacts will be automatically stored in Gmail whenever you sync your phone with it. So, if you sync contacts with Gmail anytime then it is assured that the contact list has already been added to your Gmail account. To add a Gmail account manually, follow this steps.
Step 1: Go to settings by swiping down from the top of the screen and click on the gear icon from the top right corner.
Step 2: Tap on 'Accounts and Sync.'
Step 3 : Tap on 'Add account' followed by 'Google'.
Step 4: Touch on sign in and enter your Gmail login credentials. If you do not have an existing Gmail account then touch on 'Create new account' then fill in the form to make a new account.
Step 5: Next, click on sign in and tap on 'Sync Contacts' and as soon it is done, tap on 'Finish'.
This should perfectly save all contacts from your phone to the Gmail account. Now, if you want to backup Android contacts to Gmail manually from your computer then the process will be a bit different. Only apply the following method if you want to import all contacts to Gmail from your computer.
Method 2. How to Backup Android Contacts to Gmail on Computer
You will be jubilant to know that it is possible to transfer Android contacts to Gmail using your computer or laptop. Simply follow these instruction properly and you should be able to back up your contacts to Gmail at the end of this guide.
Firstly, you need to open contacts application on your Android phone then tap on the menu button and click on 'Import/Export'. Then on the following option tap on 'Export to Storage' and save all contacts to your memory card or phone storage device. Next, connect your phone to PC and copy the '.vcf' file on your computer. Or, you may keep the phone connected and use the following steps.
Step 1: Go to Gmail.com and login with your email and password.
How To Delete Mobile Contacts Saved In Gmail
Step 2: Click on the drop-down icon from the top left corner that says 'Gmail'.
Step 3 : From the drop-down options, click on 'Contacts' followed by 'More' and then click on 'Import Contacts'.
Step 4: Now locate the '.vcf' file that is saved on your phone or computer and click on 'Open' to start importing all contacts to Gmail account. (If the file is saved on your phone then choose the file from your phone storage path)
Step 5 : You may now check your Gmail contacts folder and you will find all the Android contacts are visible on your Gmail account.
Final Tip: How to Backup Android Contacts to PC
In case you forgot the Gmail account, it is highly recommended backing up your Android contacts to PC. This will double sure the contacts are kept in safe place. You can do it in less than 2 minutes with the help of Android Assistant, which can transfer all kinds of files and data between an Android device and computer.
Step 1: Download and install Android Assistant. Open the program by clicking 'Transfer' tab on the main screen.
Step 2: Open the program and connect your Android to computer via USB cable. Make sure USB debugging is on. Or the program can't scan the device.
Step 3: Once the phone was detected, click on 'Contacts' tab on the left sidebar and select the contacts you wish to backup. This is more flexible than the above two methods. A few seconds later, all the contacts will be saved to a local folder on the computer.
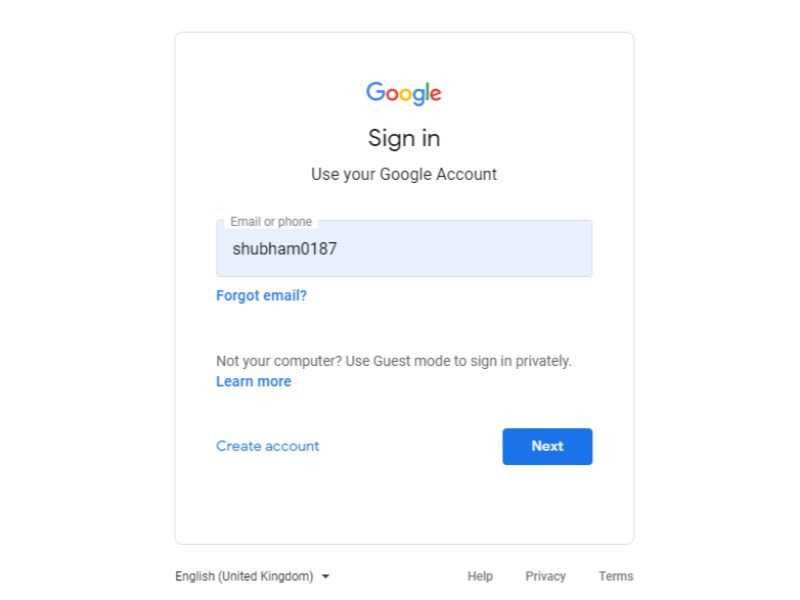
Related Articles
- Samsung to PC | Android SMS Recovery | Samsung Contacts Restore | iPhone to Samsung | iPhone to Android | HEIC to JPG | Android SD recovery | Samsung Photo Recovery | ISO to USB | Win 10 Reset | Android SMS to PC | More >>
How To View Contacts Saved In Gmail
