- Dropbox In Finder Anzeigen Mac
- Uninstall Dropbox On Mac
- How To View Dropbox In Finder On Mac
- Mac Dropbox Not Syncing
- Dropbox Not Showing Up In Finder On Mac
When it isn't syncing, are you certain that Dropbox is running?
- Login to Dropbox. Bring your photos, docs, and videos anywhere and keep your files safe.
- To remove Dropbox, search for its launcher in Finder. It should be in the Applications folder. Finally, move the Dropbox application launcher into the trash and choose to empty it.
- Click the Dropbox icon along the top of your screen, and then the down arrow next to your initials. Select Preferences from drop-down menu. We recommend keeping the Finder integration option, and the option to start Dropbox whenever you start up your Mac. Together, these help Dropbox act just like another folder on your Mac.
If it is running it should have an icon in the Menu bar (looks like a box with all of the top flaps open). If it isn't running, open Finder and click on the Finder's Go menu in the menu bar and then click Applications. When the applications folder opens, find and start Dropbox. (An easier way to do that is to use Spotlight Search via Command spacebar shortcut or via the magnifying glass icon in the menu bar and then tap dropbox into the search window).
Once you have Dropbox running, click on the Dropbox icon in the menu bar, then click the gear-shaped icon, then Preferences, then General in the bar at the top of the Preferences window and put a checkmark in from of 'Start Dropbox at system startup.' If you do that, it should always be running and should sync automatically.
Apr 15, 2016 8:57 AM
Firstly, you need to access Dropbox from the Finder or its folder via the Finder window. Select the file you wish to save, right-click, and copy it. Now, go to any other location on your Mac and paste it. If you want, you can also go to Dropbox's website, select the file of your choice, and click on the 'Download' button.
The importance and utility of Cloud storage in our life are certainly of great help to provide security against data loss threats. Its role has been of significant assistance in making our lives much easier and convenient. The small businesses and even regular computer users use embedded security features of cloud storage for file sharing rather than using expensive server systems.
The cloud-based platforms including Dropbox and Google Drive are even better alternatives that use such programs so that you can get access the cloud files from your desktop.
What is Dropbox and how to uninstall it on Mac.
Contents
- How to remove Dropbox from Mac
- How to manually remove Dropbox from Mac
- An alternate method to remove Dropbox from Mac:
Dropbox is a personal cloud-based storage service that allows you to file sharing and collaboration. It also allows quicker sharing of files across multiple devices and lets you even stream files online. It further allows you to back up your files onto a database in the cloud for safekeeping. Word for mac footnote separator. Here, in this article, we are providing you with a complete guide for how to remove dropbox from Mac with ease.
All those users who change their mind and wish to switch from Dropbox to another platform have faced difficulty and are generally unsure of how to uninstall dropbox on Macbook. The users may wish to delete the dropbox because of the limited 2GB free storage that it provides or because of security concerns about dropbox use.
There also may be several other reasons why you want to remove the dropbox from your computer, that’s why this article seeks to explain everything to you in relation to understand about How to remove dropbox from Mac system, keeping your data safe.
Things to remember before uninstalling dropbox
There are a few things that you must remember before you uninstall dropbox. The concept of cloud storage is that your files are not actually on your system; instead, they are being stored on a cloud server so that you can access them remotely. If we follow this concept, the process of removing dropbox from your Mac is not actually deleting the files stored in it.
The only thing happening is that the dropbox program is being removed from your desktop. And to note, you will only able to access your dropbox account and files in that folder via the Dropbox website.
The users who have their file synchronization can no longer avail of this luxury. So, if you really want to delete your Dropbox files or account, then deleting it is not the right approach. To understand in detail, this article will explain to you how to remove dropbox files from Mac system.
How to remove Dropbox from Mac
There are two methods to remove dropbox from Mac. The first method is by removing the dropbox manually and the second method says to remove dropbox from Mac by using utility or applications. Also, in another way, you can remove your dropbox account or delete it. Lets’ discuss the two methods in detail:
How to manually remove Dropbox from Mac
The first method to remove dropbox from Mac can be done by removing it manually. If your dropbox is open, then quit the dropbox by following the methods:
Step 1: Unlink your Dropbox account
Launch Dropbox on your Mac > Click on the dropbox icon from the menu bar > Go to the settings > Select ‘Preferences’ >
A new menu appears where you click on ‘Account’ tab > Now, click on the ‘Unlink this dropbox’
settings to remove your account > Once done,
click on the ‘Dropbox icon’ at the top of the screen >
Now dropbox Account is unlink quit the dropbox icon from so that it stop working.
Step 2: Move the Dropbox Application the trash folder
When done, go to the application folder and remove the dropbox application to the trash folder.
You can also trash the folder which contains all the remaining files.
But the thing is, this manual removal of the dropbox method sometimes doesn’t work because the system shows that the removal of the application is impossible as the app is bound to the application account. Still even after unbinding the application account and then try to remove the dropbox folder with all the files.
Further, if you also wish to remove the files in the dropbox folder from hard drive, then drag the dropbox folder to the trash. Applying this way, it will deflect your dropbox folder which is present in a local folder.
How to delete Dropbox account on Mac completely
Uninstalling the dropbox program from Mac won’t delete your dropbox account. But if you still wish to delete your Dropbox account as well from the Mac device, then you follow the below-listed steps. However, it is to be noted that performing these steps will delete your dropbox files too, so ensure that you have a copy of your files to prevent any important data loss.
Step 1: Open a browser app and type Dropbox.com into the address bar.
Step 2: Sign-in to dropbox using your email id and password.
Step 3: Once there, go to the top-right, click your name and select the ‘Settings’ from the drop-down menu.
Step 4: Below the ‘General’ header, locate and click on ‘Delete My Account’
Step 5: An optional step with a window asking the reason for your decision will appear. If you want to give a reason then enter your password, write so, and click ‘Delete my account.’ Now you are done.
An alternate method to remove Dropbox from Mac:
The other alternate method to remove the dropbox from your Mac device is by the usage of tools or utilities. To carry out this secondary method, there is particular software available for the same. Fifa 08 crack. The name of the software goes by “App Cleaner and Uninstaller” which enables you to remove the dropbox folder from your device. This software also lets you manage the different extensions. With the help of just one click, the software app cleaner will disable the unwanted Mac start-ups programs. You just need to follow these easy steps:
Step 1: First thing, you need to quit your dropbox application. Once done, you need to launch the app cleaner and then search out for the dropbox on it.
Step 2: When you find the application on the app cleaner, click on the app > select the delete option and press ok to delete it.
The above methods will completely delete the data of an application from your device.
Nonetheless, it is to be noted that the services of the App cleaner software are basically cloud-based so in case, you are afraid of losing any other important file and wish to reinstall the dropbox on your Mac system, then you can restore all of your data or lost files.
In case you are facing trouble issue while removing dropbox from Mac, then you follow these 4 steps as given below:
Step 1: Go to utilities and go to applications available on the dropbox folder.
Step 2: Open the activity monitor and scroll to find the lines that say dropbox.
Step 3: Once there, click on X to force to quit an application.
Step 4: You need to repeat this method for each line which is saying dropbox, and then try to uninstall the dropbox again.
Delete Dropbox using Third party app:
There are plenty of third party app which uninstall dropbox in single click. few of them are list below.
CleanMyMac X
CleanMyMac X is all-in-one package to awesome your Mac. It cleans megatons of junk and makes your computer run faster. Just like it did on day one.
- Download and launch CleanMyMac X
- Click on the Uninstaller tool in the sidebar.
- Locate Dropbox in the list of apps and check the box next to it.
- Press Uninstall.
- Check for any leftover files by clicking on Leftovers in the Uninstall utility. If there are any listed, check the box next to them and press Uninstall.
AppCleaner
AppCleaner is a small application which allows you to thoroughly uninstall unwanted apps.
Simply drop an Dropbox application onto the AppCleaner window. It will find for the related files and you can delete them by clicking the delete button.
Optional Method for removal of the dropbox from Mac
Additionally, there is another optional method to remove the dropbox from your Mac system can be done by following these simple steps as listed below:
Step 1: Open the finder > Select ‘go to a folder’ > Press shift + command + G.
Step 2: Or you can simply go to the ‘menu’ and click on it to open the dialog box. Now, copy and paste the ~/. Dropbox into the box > and press the ‘Return key’.
Once it is done, you can remove the Dropbox app from the system settings and select all files in that dropbox folder and drag and drop them into the trash.
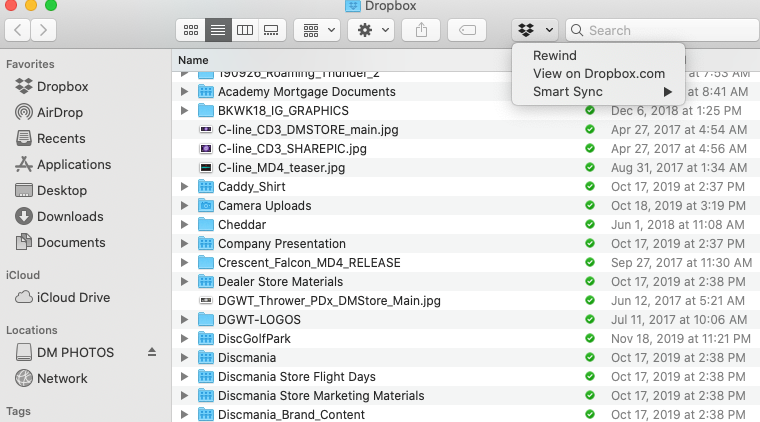
Dropbox In Finder Anzeigen Mac
How Do I Remove Dropbox from my Mac without Deleting Files?
There are a lot of queries from users to know how to remove Dropbox from Mac without deleting files. Well, there are two effective solutions to save your important data, while uninstalling Dropbox application from your Mac device.
The first and easiest way to ensure no data is lost while removing the dropbox app is to check for the green mark which is available next to the File’s icon. The green mark indicates that the data from your files is still available on your hard drive so you can now safely uninstall dropbox from the device.
Another way that is a more thorough alternative to make sure about the safety of your data is to move the files out of your Dropbox account. This can be done by creating a copy of the files or moving the original files out of the dropbox folder. Now that the files are no longer in your Dropbox account, they are not available for download from elsewhere but are still stored safely on your Mac device.
If You Can’t delete dropbox from my Mac?
It is possible that sometimes you are not able to delete dropbox from your Mac device. The reason may be the background processes of the dropbox application that are not shutting down properly. You can close these manually by following steps:
Step 1: Click on the ‘Activity Monitor’ located inside the utilities folder within your applications. But the problem is they may restart if you open Dropbox again.
Step 2: In the Activity Monitor, look for lines that say ‘dropbox.’ Select the process and click ‘X’ located in the top-left corner to force it to quit.
Uninstall Dropbox On Mac
Select 3: Repeat the same step 2 for each process and then try to uninstall dropbox again by deleting the app from within the finder.
Concluding Remarks on How to delete Dropbox from Mac
How To View Dropbox In Finder On Mac
Following the above-mentioned full guide for removal of dropbox from the Mac device, it is evidently clear that it is not a difficult task to remove dropbox from the system. Certainly, the difficult part is to ensure that all traces of the application are deleted. The steps for removal of dropbox become pertinent to follow when you are selling your Mac laptop and want to scrub off any personal important data left unintentionally on the system.
Well, it is no wonder, that some users think that uninstalling and manual deletion of the dropbox folder is not sufficient to remove the dropbox from Mac. For that, the answer is App Cleaner and Uninstaller tool that can be used by the users to remove Dropbox from Mac. Now, you can conveniently uninstall dropbox from Mac device, following the above complete guide.
Mac Dropbox Not Syncing
Moreover, it is also possible that while on the go on removal process you may accidentally delete some important files. But we have got you covered, with steps explaining how to uninstall Dropbox from Mac without deleting files. I hope, you have found the article useful and helpful. Thank-you!
Dropbox Not Showing Up In Finder On Mac
Also Read:
