A follow up on the post on Evernote vs. OneNote for Android. This post looks at the note creation features of the Microsoft OneNote 2013 RT that is included in the Microsoft Surface RT tablet and the Evernote app that is available from the Microsoft Store.
The OneNote app that is included with the Surface has about the same feature set as the normal Desktop version of the Office 2013 suite. It runs in desktop mode on the tablet and has all the desktop like interactions and features of the Office 2013 for RT apps.
Evernote Writing App
Remember everything important. Continue with Google. Continue with Apple.

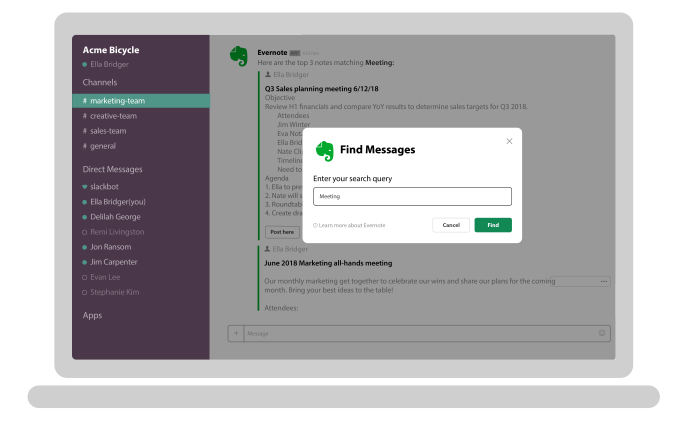
Evernote is a Microsoft Store App that runs in the ‘Modern UI Style’ (formerly known as Metro) which means either full screen mode or Snap mode where one app is snapped to one edge of the screen. In snap mode it is easy to take notes at the same time as another app is open and visible.
- Jan 13, 2021 Select “Recent” notes to quickly pick up where you left off with any project; or choose “Suggested” notes and let Evernote surface the content you need—even if you haven’t touched it in a while.
- Important project communication gets lost in a crowded inbox. With Evernote, add the power of Evernote right into your email composer. Save emails from Outlook to Evernote and organize them with the rest of the project, or quickly add notes from Evernote to any Outlook email to share them with others.
Finding existing notes in Evernote uses the same search functions as all Windows Store Apps, by opening the charms menu there is a search option for Evernote and all other Apps available. Compared to the search options in the Desktop app and the Android app this is quite a poor experience. It is not possible to save searches to create dynamic lists of posts and it is not possible to save the search as a short cut anywhere.
Creating notes in OneNote
The interface in OneNote is very similar to the Windows Office 2013 Desktop Application.
The App runs in window mode and can be resized and moved at will.
Created of notes can include any formatting and object supported. it is easy to insert screenshots with the clipping tool etc.
Creating notes in Evernote
The Evernote note creation experience is of the less is more variant.

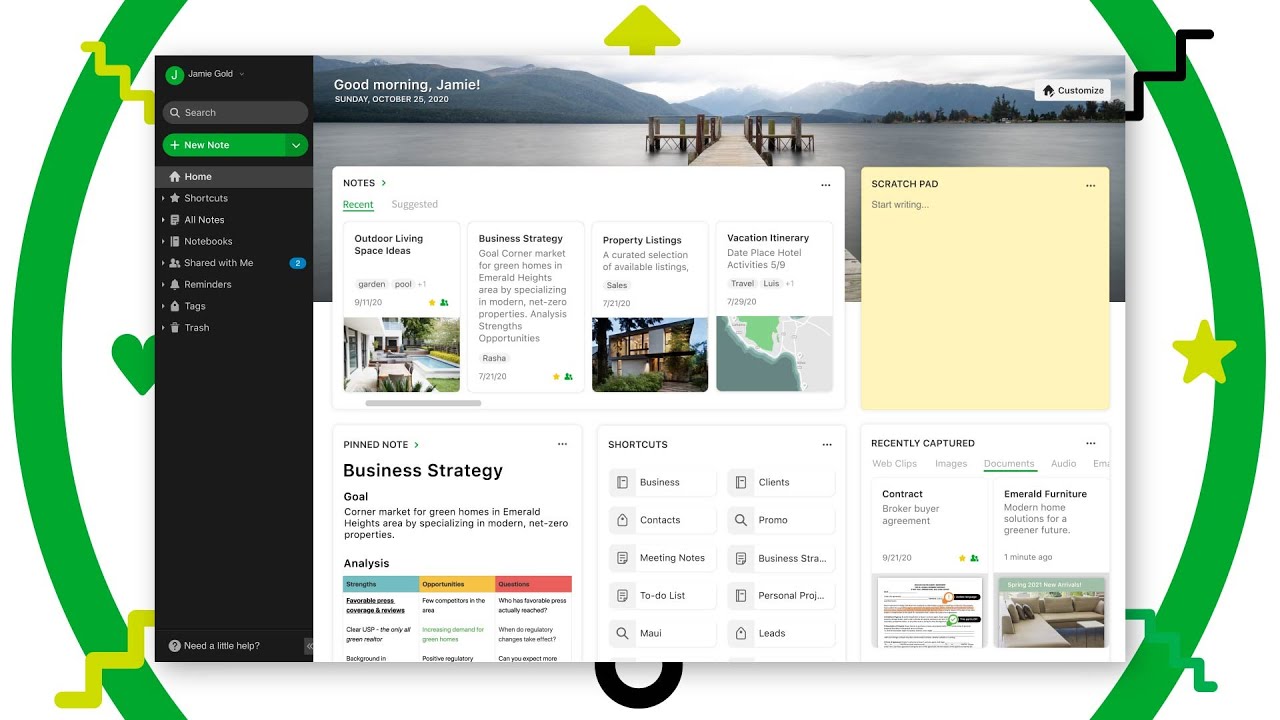
There is only plain text input and the only extra options is to choose the notebook the note should be in and the tags to associate with the note.
Snap mode
It is possible to put the note creation interface on either edge of the screen using Snap and use the rest of the screen for another App.
Snap example, use part of the screen for Internet Explorer and part of the screen for Evernote note.
Search for notes in Evernote
The normal view when opening Evernote includes squares of all recent notes.
The opportunity to change view is somewhat limited. by opening the menu options, it is possible to change view based on notebooks and tags and it is possible to change sort order.
It is also possible to zoom out and view navigation based on months.
The internet is full of apps that promise to harness technology to improve your productivity. Some of these products are pretty good, but many turn out to be gimmicky, expensive, or complicated to set up or use. That’s why so many of these apps become fly-by-night fads.
But one productivity app that is definitely not a fad is Evernote. Introduced in 2000, it began as a simple note-taking and web clipping tool, but has developed into robust software that supports image capture, voice notes, and handwriting recognition. These notes can be geotagged, emailed, labeled, and synced across a range of devices. The basic version of Evernote remains free, but the paid version of Evernote Pro integrates with other popular tools like Google Drive, Slack, and Microsoft Outlook and Teams.
So…should you be using Evernote? Read on to learn more about how this app works, how to use Evernote effectively, and discover handy tips and tricks that will turn you into an expert in no time.
What Is Evernote?
Evernote is primarily a note-taking app. Notes can be organized using searchable tags you apply to notes, but the best way to organize notes is through virtual notebooks. Each notebook contains a collection of notes that are related. For instance, a student might have one notebook for all of his notes on biology and another notebook for math. Someone else might decide to have one notebook for minutes from a work committee and another notebook for the kids’ school reminders. However a user decides to set up their notebooks, they can have up to 250 notebooks and 100,000 individual notes.
One nice feature of Evernote is that users can format notes in different ways. The Evernote composing screen is similar to MS Word and the default style for notes is long chunks of text. But formatting tools along the top of Evernote allow you to change your note to a to-do list, bulleted or numbered lists, or a chart. You can also incorporate images, voice notes, or information from integrated apps directly into your note. The app also incorporates a robust search tool so that notes can be located quickly even if you have lots of notebooks and lots of individual notes. If you understand these basics, learning how to use Evernote’s more advanced features will be a breeze.
How To Use Evernote Effectively
If you’re new to Evernote, it can seem overwhelming. A general rule I find with technology is the more it can do, the more complicated it is to learn. Thankfully, Evernote will feel familiar to anyone who has used a word processing application like MS Word or Google Docs because it works very similarly. But just in case you need a little help getting started, here are a few suggestions to get you off on the right foot.
- Download the desktop version. You can use Evernote on mobile devices, however, the desktop version gives you the most power when it comes to organizing your notes, especially if you’re a heavy note-taker with hundreds of notes and notebooks to organize. You can download Evernote for free on either Windows or Mac and it will sync with your mobile devices so you can carry your notes everywhere.
- Organize using themed notebooks. I mentioned before that the best way to organize notes is in notebooks, but it’s worth mentioning again. Tags can definitely be helpful when searching for notes on your PC or Mac, but tags do not integrate the same way across all devices, so if you create a bunch of loose notes and plan to use tags to keep them sorted, you might find this is only effective part of the time.
- Use your default notebook as an inbox. When you create your first note in Evernote, it will be stored in a default notebook. Some time management experts say that using this default notebook as a to-do list is a great way to make sure everything gets done in a timely fashion. The way this works is similar to how some people use their email inbox as a to-do list; create a note and once you have fully dealt with all the tasks related to that note, then you can move it to a different notebook for long-term storage.
- Use consistent naming conventions. This is a great tip that comes from Stacey Harmon on the Keep Productive channel on YouTube. According to Harmon, if you follow patterns for naming your notes and notebooks, then finding them later will be easy regardless of whether you simply scroll through your notes or you rely on Evernote’s search feature. A good naming convention should include a keyword or phrase that will quickly identify the note’s topic and relevance. If the note is part of a series, you might use the same title for each note and add a number or letter to indicate the sequence of the notes. (For example, you might have a naming convention like “Technology Committee – Security Training for Employees #2” or “Shakespeare Lecture: Macbeth – B.”) This way, when you search you will quickly bring up all of these related notes at once.
- Merge related notes. Say you’ve worked on a project at work for three months, taking notes on the project the whole time. By the end of the project, you might have dozens of short bits of information stored as individual notes. A good way to store these notes might be to merge them into one note instead of keeping them separate. To do this, hold down Ctrl and select each note you want to merge. A menu will open at the bottom of your screen. Select “Merge” and your notes will be combined into one document with each note labeled within that document. This way you can skim to quickly find the note you want without having to open each individual note. One caveat: merging notes cannot be undone, so before you do this, make sure you want the notes combined.
- Gather notes from outside Evernote. The Evernote Corporation actually makes multiple apps that work seamlessly with their primary product, Evernote. These include features that let you “grab and send” content to Evernote, where you can treat this content as a note itself or integrate it into your other notes.
- Web Clipper is a browser plugin that allows you to save webpages, articles, and PDFs into Evernote. You can also highlight and save portions of what you see on your screen, such as short text quotes. When this information enters Evernote, it will automatically have a URL to the page attached so you can always return to the source.
- Scannable is an iOS app that allows you to digitize paper by taking a picture of it. You simply photograph the paper and label the image as a photo, document, color document, post-it, or business card. Then you can organize the image just like any other note, including applying labels and assigning it to notebooks. Best of all, handwritten notes become searchable text once incorporated into Evernote.
- If you’re an Android user, you can use the camera tool within Evernote to get most of the same features that Scannable offers. This is a great feature for people who like taking notes by hand, but may want a backup copy or a way to take their notes with them even if they leave their favorite paper notebook behind.
- Connect Evernote to Pocket. Back in February, we wrote about how much we love Pocket. If you’re a fan as well, then you might be interested in connecting your Pocket account to Evernote. Doing this will allow you to automatically sync your Pocket articles to Evernote, or just save Pocket items that you star or archive. This enables you to use Evernote’s powerful search functions to keep up with your favorite Pocket articles more effectively.
- Use the Evernote YouTube Channel. This is a great way to learn how to use more advanced Evernote features, find out what changes are happening with the app, and get a sneak peek at the paid features so you can decide what level of use you need to get the most from the app. You can find the Evernote YouTube Channel here.
Advanced Tips For Heavy Evernote Users
Even if you’re pretty comfortable using Evernote, it’s likely the app can still surprise you with some of its more advanced features. The Evernote Corporation is constantly adding to their flagship software to keep it relevant, exciting, and useful. So read on to learn how to make the most of your Evernote account.
- Keyboard shortcuts are a great way to speed up your note-taking during meetings or lectures. Evernote has an extensive list of keyboard shortcuts, or you can create your own.
- Note links work like hyperlinks, except that they link from one note to another. This is great if you want to create a single note as a reference point for lots of information, such as one note with links to each intranet system you use at work or a meeting agenda with links to specific notes that need to be covered during the meeting. It’s also a great way to keep research straight. To create a hyperlink between two notes, right-click on the note you want to link to. Choose “Copy Internal Link.” Then go to the note where you want to embed the link and select “paste.” Evernote will paste the title of the note you are linking to with an embedded hyperlink leading to that note.
- A table of contents can be a really useful way to organize multiple related notes. This is similar to merging notes, except that instead of deleting those notes and replacing them with one new, combined document, a table contents will create a new document with individual links to each separate note. This new document can be handy for sharing with coworkers who may need to be able to reference your notes quickly. For instance, as Scott Friesen points out, a table of contents could be useful for inclusion in a meeting agenda, with each item in the table of contents linking to relevant data, visuals, or other useful information.
- Anchor notes are the brainchild of Scott Dotto (who actually teaches a course on using Evernote, just in case you’re interested). Think of an anchor note as a quick reference guide. Like a table of contents, an anchor note links to other notes, working as a useful starting point for finding the note you need. Dotto gives an example of using an anchor note to record information about your house that is important but hard to remember, such as the size filter used in your air return. You can create a note for your air filter, including a picture of the filter brand you use, a link to Amazon or Lowes or wherever you can order replacement filters, and the measurements for the filter. This note can then be included in an anchor note about your house, which might include similar notes about the type of bulbs used in different rooms, information about water filters in your refrigerator or sink, and so on. The advantage here is that the anchor note saves you from having to go physically track down information or electronically search through Evernote to find important information all over again every time you need that information.
- Advanced search features are one thing heavy users continually say sets Evernote apart from competitors. The basic search in Evernote is pretty good, so it’s not surprising that many users never go beyond that, but the longer you use Evernote and the more notes and notebooks that pile up in your account, the less efficient the basic search becomes. That’s why being able to access the advanced search is so handy. At first glance, the advanced search may look a little like coding with its reliance on colons and lack of spaces between words, but Evernote makes the advanced search operators available online so that any user can copy and paste it into Evernote and start search their notes based on criteria such as keywords in title, notes stored in a specific notebook, date created, date updated, and so on.
One Powerful Tool Among Many
Evernote Surface Protection
Evernote is certainly not the only note-taking tool on the market, but it’s one of the most popular because of its depth, completeness, and widespread integration. The fact that its free version offers so many options and operates on a truly free (not freemium) model, as well as its longevity, give the app a lot of credibility with users, too.
If you find this post on Evernote helpful, or you’re interested in other ways to boost your productivity, then be sure to come back to the TracSoft blog, where we’ll be discussing productivity tools all month long.
Are you suddenly working from home and struggling to stay productive? Are you having trouble staying connected to work when you’re not physically there? Then check out our blog post “Working From Home: Tips For Productivity And Communication” for ways to increase your productivity and make working from home work for you.
One of the best ways to stay productive is to delegate tasks that require too much time or skills that are beyond your ability. Don’t struggle with IT issues on your own. Outsource those to the experienced team at TracSoft! We offer managed IT services for small and medium-sized businesses, including managing system and software updates, regular data backup, and security. Schedule a meeting today to find out how TracSoft can make your workday run smoothly.
Evernote Surface Pen Support
Related Posts:
